Bài viết này tôi sẽ hướng đẫn các bạn cách tạo BLog Yahoo 360 để bắt đầu ta hãy khám phá Yahoo 360
Các bạn có thể xem bài viết cùng chủ đề sau :
>>Cách tạo Blog Yahoo 360 A=>Z P1 Tạo Blog đổi giao diện và các chức năng của Blog Yahoo 360
Phần 1 : Khởi đầu với Y!360 và khảo sát khu vực "Settings"
A.Kích hoạt Y!360:
Sau khi đã có một tài khoản Yahoo với hồ sơ đăng kí trên 18 tuổi , bạn có thể bắt đầu tạo một blog Y!360 bằng cách vào http://360.yahoo.com và bấm vào nút " Get Started " ở bên phải màn hình
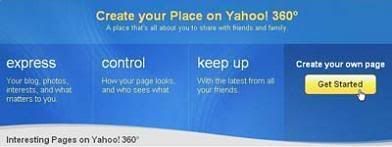
Sau khi bấm "Continue" là bạn đã sở hữu một tài khoản Y!360 rồi . Để bắt đầu trang Blog 360của bạn, bạn bấm :
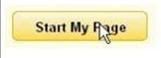
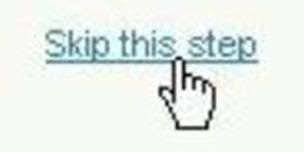
Sau khi bấm Finish ở Step 3 :
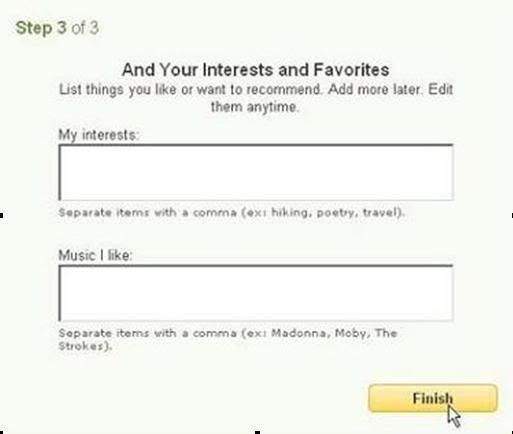
Bạn sẽ chuyển sang 1 trang mới .Các bạn nhìn lên trên phía bên phải và bấm vào link " Settings "

B:Loay hoay ở khu vực "Settings":
Phần "Settings" là nơi chúng ta thiết lập các chế độ ,tùy chỉnh cho blog của bạn. Cụ thể là nó có 4 phần tất cả :
(các bạn nhìn sang bên trái phía trên của trang "Settings")
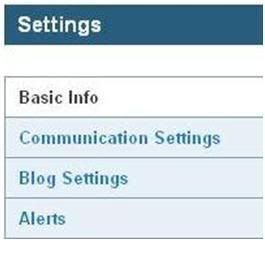
Sau khi thiết lập xong cho mỗi phần ,các bạn có thể bấm vào "Save & Continue" để các thiết lập của bạn được lưu lại và chuyển sang phần sau:

Nhìn chung các phần đều dễ hiểu và thao tác .Tuy nhiên , các bạn nên chú ý một số chỗ sau đây:
1.Basic Info
Trong phần này ngoài các thông tin cá nhân như nikname, tên tuổi, giới tính, địa chỉ hiện thời, múi giờ nới bạn sống và hồ sơ cá nhân bạn cần nhập.....Nhìn chung không có gì khó hiểu cả. Tuy nhiên còn một vài yêu cầu khác chúng ta cần quan tâm dưới đây. Chú ý: mặc định, sinh nhật và tuổi của bạn sẽ được ẩn đi, không ai có thể nhìn thấy.Ngoài ra bạn còn có thể quản lí các Yahoo! ID ở phần này.Phần điền "Nickname" bạn có thể điền bất kì nick nào bạn muốn vì nó không yêu cầu mỗi người có một nick khác nhau.
Trong "Basic Info", phần "Yahoo! Identity Display" ta nên tik vào "Active my Simple URL" để có một địa chỉa blog dễ nhớ :
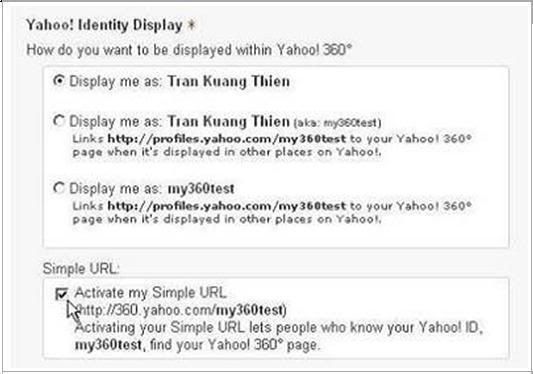
Xuống dưới , bạn sẽ bắt gặp 1 tùy chọn có vẻ khó hiểu là "View Mature Content on a Blog" .Đây là chế độ dành cho các blog có nội dung nhạy cảm (vd như : hè hè ) .Bạn tik vào "Yes, let me view it" nếu đồng ý cho ai cũng xem được hay tik vào "No, do not display it" nếu mún những ai trên 18 tuổi mới được coi thôi .Như tớ là tớ tick vào " Yes...."
Trong Basic Info này có một số thông tin của bạn mà bên phải có tùy chọn
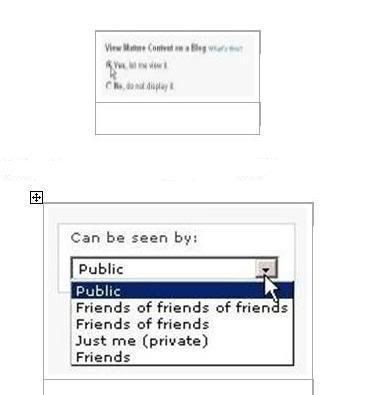
Ta gọi các tùy chọn này là "Private Settings"- chỗ tùy chọn đối tượng có thể nhìn thấy thông tin đó. Ai cũng có thể xem các thông tin đó nếu bạn chọn "Public". Ta chọn "Friends", "Friends of Friends", "Friends of Friends of Friends", nếu muốn chỉ "Bạn của bạn", "Bạn của bạn của bạn", hay "Người quen của cái thằng chơi thân từ hùi mẫu giáo với đứa bạn cùng lớp của bạn" ( hizhiz) xem được thông tin cá nhân của ta thôi.
2.Communication Settings :
Communication Settings let you control who within Yahoo!7 360° can send you messages, invitations, and instant messages. You can use the Privacy Settings control for each communication type to control who can contact you.
Đây là nơi cho phép bạn tùy chọn xem ai trên Y!360 có thể gửi thông điệp, lời mời, tin nhắn tức thời cho bạn. Bạn có thể sử dụng "Private Settings" để kiểm soát, đặt chế độ ưu tiên cho các đối tượng khác nhau liên lạc với bạn.Ngoài ra:
Trong phần "Communication Settings" , nếu muốn trang blog không hiển thị trạng thái online/offline của nik chat bạn tick chuột vào check box "Check this box to hide your online status from other people on Yahoo! 360°" :
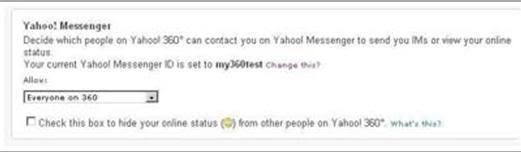
3.Blog Settings :
Sau đây ta tiếp tục với phần "Blog Settings"-có lẽ là phần quan trọng nhất . Bên dưới phần "Title" và "Description" là nơi bạn gõ tiêu đề và mô tả về blog còn có phần "Who can see your blog" là nơi chọn đối tượng có thể xem blog của bạn :
Bên dưới có tùy chọn "Yes, publish my blog as an RSS 2.0 feed....". Các bạn tik vào nếu muốn xuất bản blog dưới dạng RSS (hiểu nôm na là nếu bạn có bài viết mới thì người người ta có thể "chôm" bài viết của bạn mà không cần vào thay đổi blog của họ- phần này tớ sẽ giải thích kĩ hơn ở bài sau ) .Các bạn cứ để mặc định đấy đi vì...nó không ảnh hưởng gì mấy mà có khi lại...làm tăng lượt truy cập blog của bạn.
Phía dưới ta nhìn thấy "Who can post comments to your blog" là nơi bạn chọn các đối tượng có thể post (hiểu nôm na là đăng tải , viết...) comment ( tạm hiểu là ý kiến, nhận xét) vào các bài viết của bạn.
Dưới nữa là phần "Publish Mature Content on My Blog":
Lưu ý là các đối tượng được đề cập đến ở các phần trên là không tính đến ở những bài blog có nội dung nhạy cảm này. Bạn tick chuột vào "Set my blog default to "mature content."" nếu muốn mặc định tất cả các bài viết của bạn đều có nội dung nhạy cảm .Nếu tick vào box này mà khi có các bài viết bình thường ,bạn sẽ phải thiết lập thêm 1 lần nữa cho bài viết đó. (hizhiz)Tóm lại là, nếu đa phần nội dung blog của bạn là nhạy cảm thì bạn tik chuột vào cái ô đó T_T - như tớ là tớ bỏ trống ( thế mà mình cứ vòng vo mãi ^^).
4.Alert :
Phần "Alert" đơn giản chỉ là phần thiết lập các chế độ cảnh báo khi có thay đổi ngoài ý muốn trên trang blog của bạn .Để tránh bị...thư rác mỗi khi có 1 comment tớ đã thiết lập như sau :
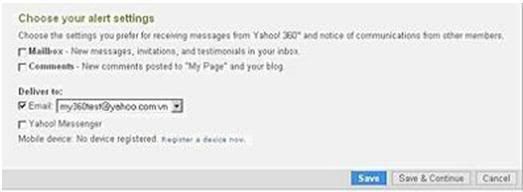
Xong hết tất cả các bước các bạn bấm "SAVE" để các thay đổi có hiệu lực.
Như vậy, cơ bản, bạn đã có một trang cá nhân rồi. Việc khiến nó trở nên thu hút về nội dung, hấp dẫn về hình thức cũng như các "chiêu bài" để blog trở nên "HOT" ra sao chúng ta sẽ tiếp tục bàn ở phần sau.
Các bạn có thể xem bài viết cùng chủ đề sau :
>>Cách tạo Blog Yahoo 360 A=>Z P1 Tạo Blog đổi giao diện và các chức năng của Blog Yahoo 360
Phần 1 : Khởi đầu với Y!360 và khảo sát khu vực "Settings"
A.Kích hoạt Y!360:
Sau khi đã có một tài khoản Yahoo với hồ sơ đăng kí trên 18 tuổi , bạn có thể bắt đầu tạo một blog Y!360 bằng cách vào http://360.yahoo.com và bấm vào nút " Get Started " ở bên phải màn hình
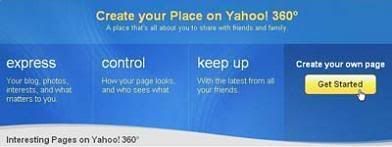
Sau khi bấm "Continue" là bạn đã sở hữu một tài khoản Y!360 rồi . Để bắt đầu trang Blog 360của bạn, bạn bấm :
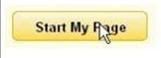
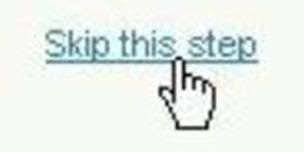
Sau khi bấm Finish ở Step 3 :
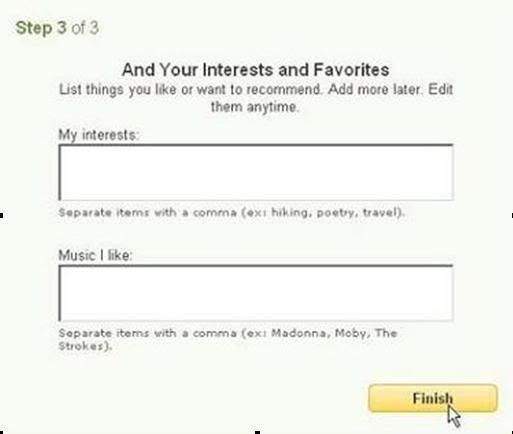
Bạn sẽ chuyển sang 1 trang mới .Các bạn nhìn lên trên phía bên phải và bấm vào link " Settings "

B:Loay hoay ở khu vực "Settings":
Phần "Settings" là nơi chúng ta thiết lập các chế độ ,tùy chỉnh cho blog của bạn. Cụ thể là nó có 4 phần tất cả :
(các bạn nhìn sang bên trái phía trên của trang "Settings")
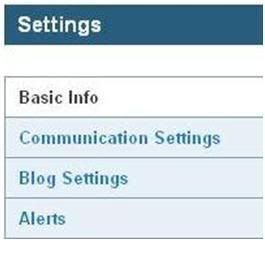
Sau khi thiết lập xong cho mỗi phần ,các bạn có thể bấm vào "Save & Continue" để các thiết lập của bạn được lưu lại và chuyển sang phần sau:

Nhìn chung các phần đều dễ hiểu và thao tác .Tuy nhiên , các bạn nên chú ý một số chỗ sau đây:
1.Basic Info
Trong phần này ngoài các thông tin cá nhân như nikname, tên tuổi, giới tính, địa chỉ hiện thời, múi giờ nới bạn sống và hồ sơ cá nhân bạn cần nhập.....Nhìn chung không có gì khó hiểu cả. Tuy nhiên còn một vài yêu cầu khác chúng ta cần quan tâm dưới đây. Chú ý: mặc định, sinh nhật và tuổi của bạn sẽ được ẩn đi, không ai có thể nhìn thấy.Ngoài ra bạn còn có thể quản lí các Yahoo! ID ở phần này.Phần điền "Nickname" bạn có thể điền bất kì nick nào bạn muốn vì nó không yêu cầu mỗi người có một nick khác nhau.
Trong "Basic Info", phần "Yahoo! Identity Display" ta nên tik vào "Active my Simple URL" để có một địa chỉa blog dễ nhớ :
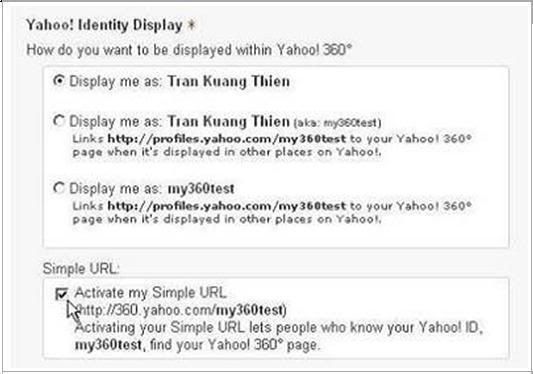
Xuống dưới , bạn sẽ bắt gặp 1 tùy chọn có vẻ khó hiểu là "View Mature Content on a Blog" .Đây là chế độ dành cho các blog có nội dung nhạy cảm (vd như : hè hè ) .Bạn tik vào "Yes, let me view it" nếu đồng ý cho ai cũng xem được hay tik vào "No, do not display it" nếu mún những ai trên 18 tuổi mới được coi thôi .Như tớ là tớ tick vào " Yes...."
Trong Basic Info này có một số thông tin của bạn mà bên phải có tùy chọn
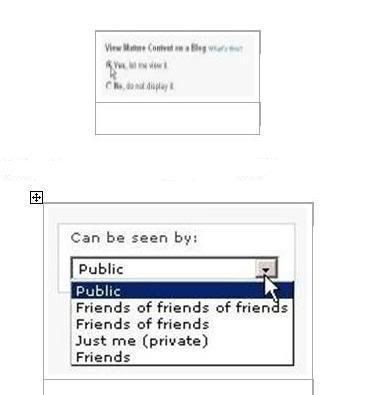
Ta gọi các tùy chọn này là "Private Settings"- chỗ tùy chọn đối tượng có thể nhìn thấy thông tin đó. Ai cũng có thể xem các thông tin đó nếu bạn chọn "Public". Ta chọn "Friends", "Friends of Friends", "Friends of Friends of Friends", nếu muốn chỉ "Bạn của bạn", "Bạn của bạn của bạn", hay "Người quen của cái thằng chơi thân từ hùi mẫu giáo với đứa bạn cùng lớp của bạn" ( hizhiz) xem được thông tin cá nhân của ta thôi.
2.Communication Settings :
Communication Settings let you control who within Yahoo!7 360° can send you messages, invitations, and instant messages. You can use the Privacy Settings control for each communication type to control who can contact you.
Đây là nơi cho phép bạn tùy chọn xem ai trên Y!360 có thể gửi thông điệp, lời mời, tin nhắn tức thời cho bạn. Bạn có thể sử dụng "Private Settings" để kiểm soát, đặt chế độ ưu tiên cho các đối tượng khác nhau liên lạc với bạn.Ngoài ra:
Trong phần "Communication Settings" , nếu muốn trang blog không hiển thị trạng thái online/offline của nik chat bạn tick chuột vào check box "Check this box to hide your online status from other people on Yahoo! 360°" :
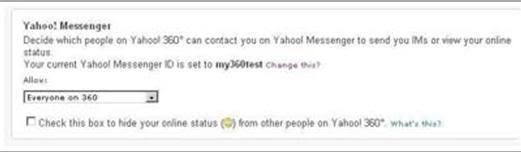
3.Blog Settings :
Sau đây ta tiếp tục với phần "Blog Settings"-có lẽ là phần quan trọng nhất . Bên dưới phần "Title" và "Description" là nơi bạn gõ tiêu đề và mô tả về blog còn có phần "Who can see your blog" là nơi chọn đối tượng có thể xem blog của bạn :
Bên dưới có tùy chọn "Yes, publish my blog as an RSS 2.0 feed....". Các bạn tik vào nếu muốn xuất bản blog dưới dạng RSS (hiểu nôm na là nếu bạn có bài viết mới thì người người ta có thể "chôm" bài viết của bạn mà không cần vào thay đổi blog của họ- phần này tớ sẽ giải thích kĩ hơn ở bài sau ) .Các bạn cứ để mặc định đấy đi vì...nó không ảnh hưởng gì mấy mà có khi lại...làm tăng lượt truy cập blog của bạn.
Phía dưới ta nhìn thấy "Who can post comments to your blog" là nơi bạn chọn các đối tượng có thể post (hiểu nôm na là đăng tải , viết...) comment ( tạm hiểu là ý kiến, nhận xét) vào các bài viết của bạn.
Dưới nữa là phần "Publish Mature Content on My Blog":
Lưu ý là các đối tượng được đề cập đến ở các phần trên là không tính đến ở những bài blog có nội dung nhạy cảm này. Bạn tick chuột vào "Set my blog default to "mature content."" nếu muốn mặc định tất cả các bài viết của bạn đều có nội dung nhạy cảm .Nếu tick vào box này mà khi có các bài viết bình thường ,bạn sẽ phải thiết lập thêm 1 lần nữa cho bài viết đó. (hizhiz)Tóm lại là, nếu đa phần nội dung blog của bạn là nhạy cảm thì bạn tik chuột vào cái ô đó T_T - như tớ là tớ bỏ trống ( thế mà mình cứ vòng vo mãi ^^).
4.Alert :
Phần "Alert" đơn giản chỉ là phần thiết lập các chế độ cảnh báo khi có thay đổi ngoài ý muốn trên trang blog của bạn .Để tránh bị...thư rác mỗi khi có 1 comment tớ đã thiết lập như sau :
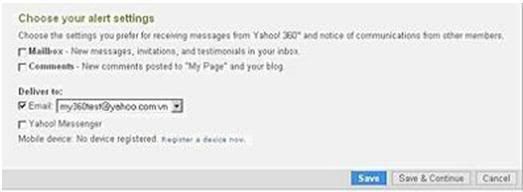
Xong hết tất cả các bước các bạn bấm "SAVE" để các thay đổi có hiệu lực.
Như vậy, cơ bản, bạn đã có một trang cá nhân rồi. Việc khiến nó trở nên thu hút về nội dung, hấp dẫn về hình thức cũng như các "chiêu bài" để blog trở nên "HOT" ra sao chúng ta sẽ tiếp tục bàn ở phần sau.
Sau khi kích hoạt được blog Y!360, hẳn việc bạn muốn làm ngay bây giờ là trang trí, viết nội dung vào blog của mình. Chúng tôi đồng hành cùng các bạn…
Phần 1: Khởi tạo cùng Yahoo 360
Phần 2 : Khái quát thanh công cụ - Tìm hiểu mục"Search","MailBox" và "Invite"
A.Thanh công cụ chính :
Sau khi kích hoạt được blog Y!360, hẳn việc bạn muốn làm ngay bây giờ là trang trí, viết nội dung vào blog của mình. Hầu hết các dịch vụ cung cấp blog cá nhân đều cho phép bạn tùy chỉnh giao diện ( phần hình ảnh, trình bày, bố cục, sắp xếp hay các nội dung nhỏ) và phần các bài viết blog (các trang nhật kí ,các tin tức hay đơn giản là nội dung chính bạn muốn đưa vào blog của bạn).Y!360 rất thông minh khi đưa tất cả các tùy chỉnh lên cùng 1 thanh ..công cụ .Các bạn sẽ phải làm việc với thanh này rất nhiều. Từ giờ tớ gọi là là thanh Control Panel (CP):
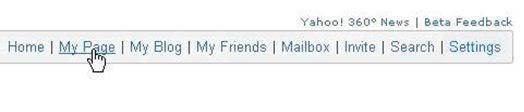
Bạn đã làm quen với CP qua phần Settings ở bài trước .Giờ tớ giới thiệu sơ qua về cái này vì trong quá trình tìm hiểu Y!360 bạn phải ***ng chạm nó rất nhiều:
Mục "Home" : Đơn giản là nơi đưa cho bạn các thông tin chính về blog - 0 quan trọng mấy vì trong các mục sau cũng có đề cập lại.
Mục "My Page" : Chính là phần trình bày giao diện tớ đã nói .Phần này trong Y!360 quan trọng nhất là " Custom Theme"
Mục "My Blog" : Tất cả các vấn đề liên quan đến các blog entry (nôm na là các bài viết được đưa vào) của bạn.
Mục "My Friends" anh sách bạn bè , quản lí phân loại danh sách .... .Khi mà nhiều bạn hiển thị trong danh sách Y!360 quá, bạn nên phân nhóm để dễ tìm kiếm sau này.
Mục "Mail Box": hòm thư, tin nhắn
Mục "Invite": Mời bạn bè bạn ghé qua blog của bạn. Thông thường mục này chỉ quan trọng thời gian đầu vì bạn có thể add toàn bộ danh sách bạn bè trong Yahoo Messenger vào đây.
Mục "Search" : Tìm kiếm thông tin
Thanh công cụ trên đã bao gồm tất cả các chức năng mà bạn có thể.. nghịch với blog .Thực ra, chỉ có "My Page" với "My Blog" là quan trọng nhất thôi! Giờ tìm hiểu đến "Search" và "Invite":
B."Search","MailBox" và "Invite"
1.Search
Yahoo 360° có hỗ trợ chức năng tìm kiếm. Bạn có thể tìm kiếm những blog hay, những bài viết thú vị, hay blog của một người mà bạn biết địa chỉ mail (trong trường hợp người ấy có tạo blog). Vào mục Search, điền những thông tin cần thiết, Yahoo sẽ cung cấp cho bạn những thông tin phù hợp.
2.Invite - mời bạn bè vào blog của mình
Sau khi hoàn chỉnh những thông tin về blog, bạn nên mời ngay bạn bè mình ghé thăm trang nhật kí của bạn.
Để mời bạn bè, bạn click vào tab "Invite" ở trên "Control Panel".Từ trang Invitation Compose, Bạn có các lựa chọn khác nhau:
Gửi qua Yahoo!7 Messenger
Click "Yahoo!7 Messenger"
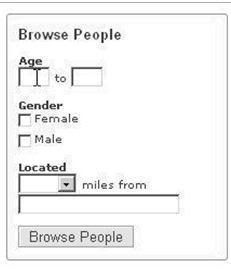
Trong cửa sổ mới hiện ra , tíck vào những nik bạn bè mà bạn muốn mời. Danh sách này được lấy từ Yahoo Messenger của bạn. Muốn chọn hết bạn bấm vào "Check All" ở bên dưới. Xong bấm "Invite Selected Contacts":
Bạn có thể soạn thông điệp mời ở ô "Add a Personal Message", hoặc sử dụng cái đã tạo sẵn cho bạn
Điền vào các kí tự ở ô xác nhận và bấm "Send Invitation."
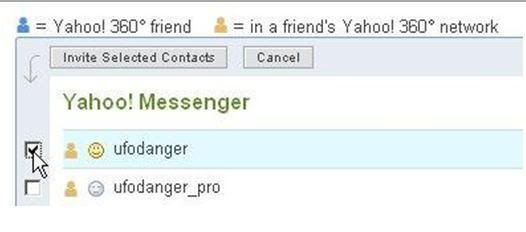
Từ Yahoo!7 Address Book
Click "Yahoo!7 Address Book." Các bước sau đó làm tương tự như trên.
Từ địa chỉ Email
Bạn gửi email mời một người qua địa chỉ email khi email của họ không có trong danh sách của bạn. Các bạn điền địa chỉ email vào ô "TO", điền thông điệp cá nhân, điền kí tự xác nhận và bấm " Sent Invitation".Ok.
Lưu ý là bạn có thể có tối đa 300 kết nối nhưng chỉ được gửi 100 lời mời mà thôi vì Y! muốn đề phòng các trường hợp gửi thư rác.
3.Mailbox
Đây là một hòm thư nhỏ giúp bạn nhận các thông điệp, thư mời từ mọi người trên Y!360. Sở dĩ Yahoo tạo riêng một hòm thư như vậy là vì muốn giúp bản che giấu đi hòm thư email thật của mình. Các thay đổi từ MailBox sẽ có thể gửi cho bạn qua di động, email, Yahoo Messenger hay từ mục Home và MailBox từ Y!360.
Bạn vào MailBox từ thanh “ControlPanel”.Để gửi thông điệp, bạn vào “Compose Message” ở trên trái.
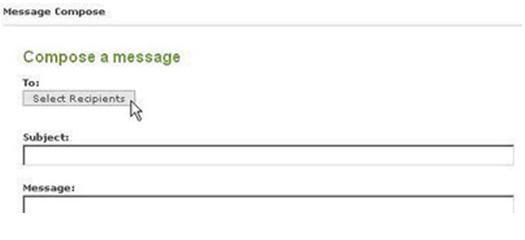
Chọn người nhận, gõ tiêu đề và soạn nội dung thông điệp, xong bấm “Send Message” để gửi (hoặc bấm vào SaveDraft để lưu thành 1 bản nháp). Thông điệp sẽ được gửi vào MailBox của người nhận, ngoài cách trên, bạn có thể gửi thông điệp mọi lúc nếu khi vào blog một người trên Y!360, bạn thấy biểu tượng ở dưới nikname thì có thể click vào và gửi, rất đơn giản
Ở dưới mục soạn tin còn có một số mục khác nữa:
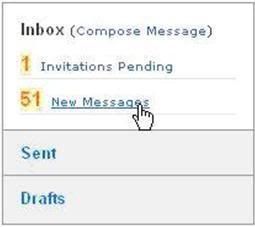
Bạn click vào Invitations Pending để xem các “Thư mời” đang đợi bạn chấp nhận, click vào New Messages để xem các tin nhắn mới. Mục Sent để xem lại các tin, thư mà bạn đã gởi cho bạn bè, mục Drafts giúp bạn xem các tin thư bạn đang soạn dở.
Nếu các thư mời của bạn bị hết hạn bạn có thể vào "View Sent Invitation"ở dưới lời mời sau khi click vào “Sent” và bấm “Delete” để xóa chúng
Thực ra ngay chính giữa khu vực MailBox đã hiện sẵn cho bạn các lời mời, thông điệp một cách rút gọn rồi. Để xem rõ thông điệp bạn nhấn vào “View Message” dưới nội dung muốn xem. Để chấp nhận hay từ chối lời mời từ người khác bạn bấm “Accept” hay “Deny” để chấp nhận hay từ chối lời mời, bấm “Ignore & Delete” để xóa và không nhận bất cứ gì từ người đó nữa. muốn coi toàn bộ lời mời bạn click vào “View Invitation” ở dưới thông điệp mời:
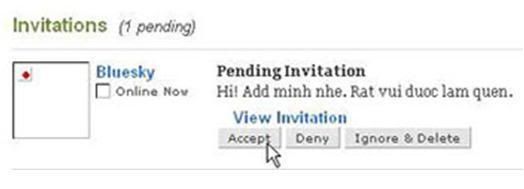
C- Phụ chú
Gửi thư mời nhanh ***ng khi sử dụng Yahoo Messenger 8:
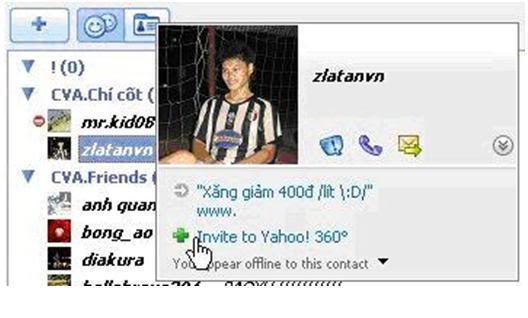
Các bạn di chuột vào nick người muốn gửi, đợi một lát sau đó bấm vào “Invite to 360º” -> Nhanh ***ng tiện lợi.
Chú ý các trường hợp rắc rối với thư mời :
* Gửi qua YM:
Trong 1 số trường hợp địa chỉ email chính (Primary Email) không trùng với Yahoo ID của người đó nên có thể bạn bạn sẽ không nhận được thư mời. Bạn nên hỏi bạn bạn cho chính xác
*Thư mời bị “Bounced”
Có nhiều nguyên nhân, nhưng chủ yếu là do địa chỉ email không chính xác hay máy chủ Mail trả lại thư dẫn đến hiện tượng này (tạm hiểu là “thư mời bị nhảy ra”). Bạn có thể kiểm tra lại từ mục “Sent” trong Mailbox của bạn xem có thư mời nào bị như vậy không.
Dù mọi nguyên nhân thế nào, tốt nhất bạn nên bảo bạn bạn chú ý kiểm tra Mailbox và bật chức năng Cảnh báo ở Alert Settings cũng như chính xác hóa địa chỉ email của họ cho bạn.
Chúc bạn thành công để chúng ta tiếp tục đến với phần sau…
A.My Friends
Như chúng ta đã biết, đây là khu vực để quản lý danh sách bạn bè trên Yahoo 360 của bạn. Để truy cập vào “My Friends” các bạn nhấp vào “My Friends” trên thanh “Control Panel”.
Trước hết các bạn nhìn sang bên trái, ở chính giữa thực ra chỉ là hiện danh sách bạn bè của bạn cho thao tác nhanh mà thôi:
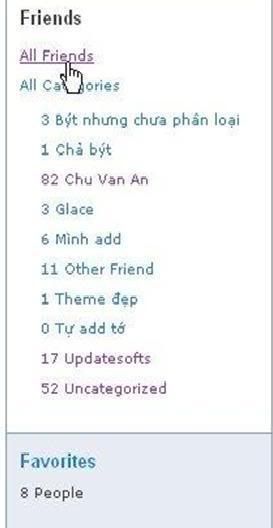
1.All Friends – All Categories
Các bạn bấm “All Friends” để hiện hết danh sách bạn bè, bấm “All Categories” để hiện các phân loại bạn bè mà bạn đã lập (dưới đó có hiển thị số bạn trong mỗi Categories để bạn tiện theo dõi)
Ở “All Friends”, nhấp vào “nickname” để xem blog bạn hoặc nhấp vào “Remove” nếu muốn loại người đó khỏi danh sách.
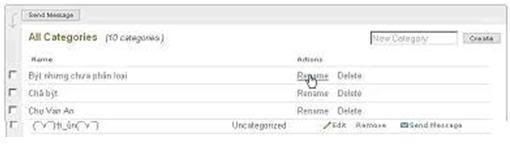
Để gửi tin nhắn (các bạn có thể đọc lại “Mailbox” ở phần 2), bạn bấm vào link “Send Message” ở bên phải nick người đó (hình) hoặc đánh dấu vào bên trái nick từng người rồi bấm vào nút “Send Message” trên cùng nếu muốn gửi cho nhiều người.
Để thay đổi “Categories” của mỗi người bạn nhấp vào “Edit” cùng dòng với nick người đó hay chọn nhiều người và bấm vào nút “Add to Categories”.
Trường hợp muốn chọn tất cả, bạn kéo xuống dưới chọn “Check all”.
Tương tự với “All Categories”, các bạn có thể xem các Friends trong mỗi nhóm, thay tên (Rename), xóa (Delete) một hay nhiều “Categories” – tạm hiểu là thể loại bạn bè:
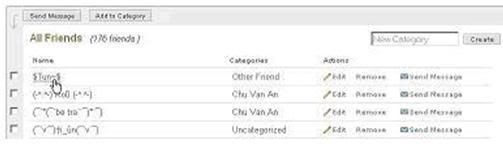
Các Friends khi chưa được bạn xếp vào nhóm nào, mặc định sẽ nằm trong “Uncategorized”. Muốn tạo một “Categories” mới các bạn đặt trỏ chuột vào ô “New Categories”, gõ tên và bấm vào “Create”. Y!360 cho phép bạn đặt tên Unicode tiếng Việt có dấu, độ dài ít nhất là 2 và nhiều nhất là 30 kí tự. Lưu ý bạn chỉ có thể có tối đa là 20 Categories và, một Friends có thể nằm ở nhiều Categories khác nhau.
2.Favorites – Ignore
Dưới “All Friends” và “All Categories” là “Favorites” và “Ignore” – danh sách Blogger bạn add hoặc bạn ...không ưa.
Khi bạn “Add” một người trên Y!360 tức là bạn đã đưa nick học vào danh sách “Favorites”- danh sách bạn bè ưa thích:
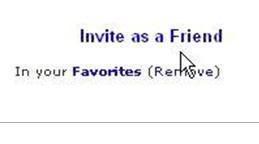
Để “Add” một người bất kì, khi vào blog họ, bạn nhấp vào “Add” ở bên trái màn hình, dưới phần ảnh AVATAR của họ.
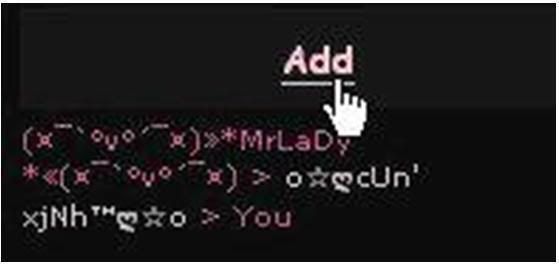
Khi Add, nếu muốn mình cũng có trong danh sách bạn bè của họ (Invite), các bạn tík thêm vào chỗ “Invite as a Friend” (Sau đó bạn phải sẽ chờ người ta ...đồng ý -Accept trong trong MailBox), bấm “Submit” để hoàn tất:
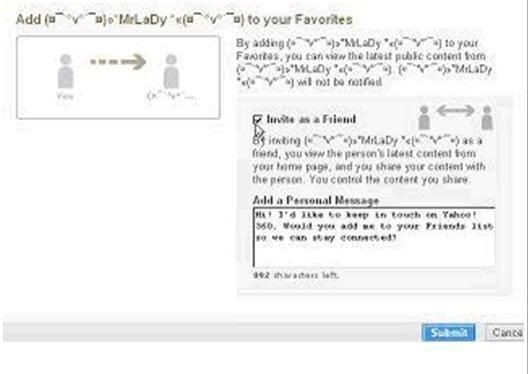
Trong “Ignore List”, để bỏ một người khỏi danh sách, bạn nhấp vào “Stop ignoring this person” dưới nick người đó. Khi một người nằm trong danh sách này, người đó sẽ không thể kết nối với bạn, bạn không phải nhận bất cứ tin nhắn, lời mời, hay các “Testimonials” (*) của họ nữa. Bạn có thể đưa bất kì ai vào danh sách này bằng cách khi vào blog người đó, nhấp vào “Ignore” ở cột bên trái, sau đó xác nhận để hoàn tất, từ nay bạn sẽ không còn bất cứ liên hệ gì với..người đó:
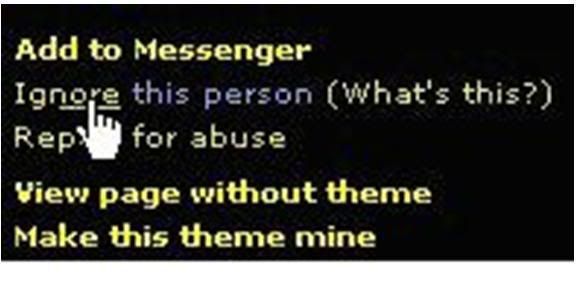
Phù, vậy là xong. Các bạn đã sắp xếp lại danh sách bạn bè trên Y!360 chưa? Giờ bắt tay vào viết Blog với “My Blog” nhé !
Phần 1: Khởi tạo cùng Yahoo 360
Phần 2 : Khái quát thanh công cụ - Tìm hiểu mục"Search","MailBox" và "Invite"
A.Thanh công cụ chính :
Sau khi kích hoạt được blog Y!360, hẳn việc bạn muốn làm ngay bây giờ là trang trí, viết nội dung vào blog của mình. Hầu hết các dịch vụ cung cấp blog cá nhân đều cho phép bạn tùy chỉnh giao diện ( phần hình ảnh, trình bày, bố cục, sắp xếp hay các nội dung nhỏ) và phần các bài viết blog (các trang nhật kí ,các tin tức hay đơn giản là nội dung chính bạn muốn đưa vào blog của bạn).Y!360 rất thông minh khi đưa tất cả các tùy chỉnh lên cùng 1 thanh ..công cụ .Các bạn sẽ phải làm việc với thanh này rất nhiều. Từ giờ tớ gọi là là thanh Control Panel (CP):
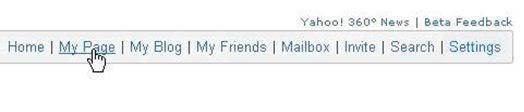
Bạn đã làm quen với CP qua phần Settings ở bài trước .Giờ tớ giới thiệu sơ qua về cái này vì trong quá trình tìm hiểu Y!360 bạn phải ***ng chạm nó rất nhiều:
Mục "Home" : Đơn giản là nơi đưa cho bạn các thông tin chính về blog - 0 quan trọng mấy vì trong các mục sau cũng có đề cập lại.
Mục "My Page" : Chính là phần trình bày giao diện tớ đã nói .Phần này trong Y!360 quan trọng nhất là " Custom Theme"
Mục "My Blog" : Tất cả các vấn đề liên quan đến các blog entry (nôm na là các bài viết được đưa vào) của bạn.
Mục "My Friends" anh sách bạn bè , quản lí phân loại danh sách .... .Khi mà nhiều bạn hiển thị trong danh sách Y!360 quá, bạn nên phân nhóm để dễ tìm kiếm sau này.
Mục "Mail Box": hòm thư, tin nhắn
Mục "Invite": Mời bạn bè bạn ghé qua blog của bạn. Thông thường mục này chỉ quan trọng thời gian đầu vì bạn có thể add toàn bộ danh sách bạn bè trong Yahoo Messenger vào đây.
Mục "Search" : Tìm kiếm thông tin
Thanh công cụ trên đã bao gồm tất cả các chức năng mà bạn có thể.. nghịch với blog .Thực ra, chỉ có "My Page" với "My Blog" là quan trọng nhất thôi! Giờ tìm hiểu đến "Search" và "Invite":
B."Search","MailBox" và "Invite"
1.Search
Yahoo 360° có hỗ trợ chức năng tìm kiếm. Bạn có thể tìm kiếm những blog hay, những bài viết thú vị, hay blog của một người mà bạn biết địa chỉ mail (trong trường hợp người ấy có tạo blog). Vào mục Search, điền những thông tin cần thiết, Yahoo sẽ cung cấp cho bạn những thông tin phù hợp.
2.Invite - mời bạn bè vào blog của mình
Sau khi hoàn chỉnh những thông tin về blog, bạn nên mời ngay bạn bè mình ghé thăm trang nhật kí của bạn.
Để mời bạn bè, bạn click vào tab "Invite" ở trên "Control Panel".Từ trang Invitation Compose, Bạn có các lựa chọn khác nhau:
Gửi qua Yahoo!7 Messenger
Click "Yahoo!7 Messenger"
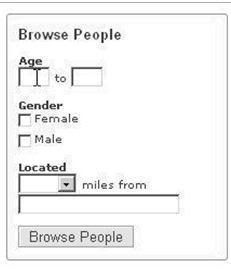
Trong cửa sổ mới hiện ra , tíck vào những nik bạn bè mà bạn muốn mời. Danh sách này được lấy từ Yahoo Messenger của bạn. Muốn chọn hết bạn bấm vào "Check All" ở bên dưới. Xong bấm "Invite Selected Contacts":
Bạn có thể soạn thông điệp mời ở ô "Add a Personal Message", hoặc sử dụng cái đã tạo sẵn cho bạn
Điền vào các kí tự ở ô xác nhận và bấm "Send Invitation."
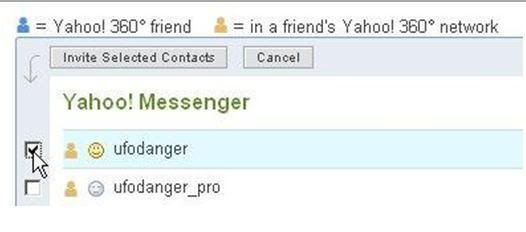
Từ Yahoo!7 Address Book
Click "Yahoo!7 Address Book." Các bước sau đó làm tương tự như trên.
Từ địa chỉ Email
Bạn gửi email mời một người qua địa chỉ email khi email của họ không có trong danh sách của bạn. Các bạn điền địa chỉ email vào ô "TO", điền thông điệp cá nhân, điền kí tự xác nhận và bấm " Sent Invitation".Ok.
Lưu ý là bạn có thể có tối đa 300 kết nối nhưng chỉ được gửi 100 lời mời mà thôi vì Y! muốn đề phòng các trường hợp gửi thư rác.
3.Mailbox
Đây là một hòm thư nhỏ giúp bạn nhận các thông điệp, thư mời từ mọi người trên Y!360. Sở dĩ Yahoo tạo riêng một hòm thư như vậy là vì muốn giúp bản che giấu đi hòm thư email thật của mình. Các thay đổi từ MailBox sẽ có thể gửi cho bạn qua di động, email, Yahoo Messenger hay từ mục Home và MailBox từ Y!360.
Bạn vào MailBox từ thanh “ControlPanel”.Để gửi thông điệp, bạn vào “Compose Message” ở trên trái.
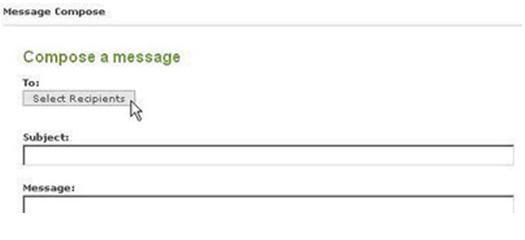
Chọn người nhận, gõ tiêu đề và soạn nội dung thông điệp, xong bấm “Send Message” để gửi (hoặc bấm vào SaveDraft để lưu thành 1 bản nháp). Thông điệp sẽ được gửi vào MailBox của người nhận, ngoài cách trên, bạn có thể gửi thông điệp mọi lúc nếu khi vào blog một người trên Y!360, bạn thấy biểu tượng ở dưới nikname thì có thể click vào và gửi, rất đơn giản
Ở dưới mục soạn tin còn có một số mục khác nữa:
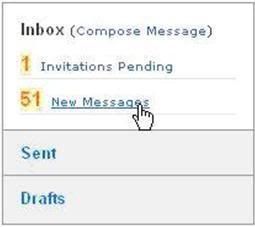
Bạn click vào Invitations Pending để xem các “Thư mời” đang đợi bạn chấp nhận, click vào New Messages để xem các tin nhắn mới. Mục Sent để xem lại các tin, thư mà bạn đã gởi cho bạn bè, mục Drafts giúp bạn xem các tin thư bạn đang soạn dở.
Nếu các thư mời của bạn bị hết hạn bạn có thể vào "View Sent Invitation"ở dưới lời mời sau khi click vào “Sent” và bấm “Delete” để xóa chúng
Thực ra ngay chính giữa khu vực MailBox đã hiện sẵn cho bạn các lời mời, thông điệp một cách rút gọn rồi. Để xem rõ thông điệp bạn nhấn vào “View Message” dưới nội dung muốn xem. Để chấp nhận hay từ chối lời mời từ người khác bạn bấm “Accept” hay “Deny” để chấp nhận hay từ chối lời mời, bấm “Ignore & Delete” để xóa và không nhận bất cứ gì từ người đó nữa. muốn coi toàn bộ lời mời bạn click vào “View Invitation” ở dưới thông điệp mời:
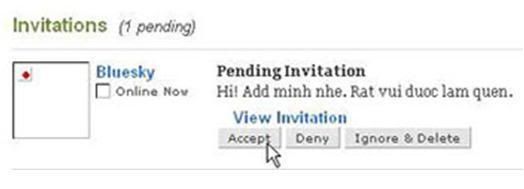
C- Phụ chú
Gửi thư mời nhanh ***ng khi sử dụng Yahoo Messenger 8:
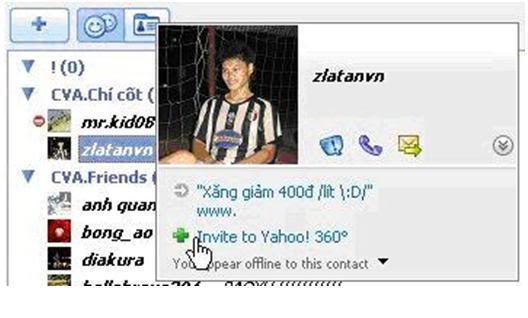
Các bạn di chuột vào nick người muốn gửi, đợi một lát sau đó bấm vào “Invite to 360º” -> Nhanh ***ng tiện lợi.
Chú ý các trường hợp rắc rối với thư mời :
* Gửi qua YM:
Trong 1 số trường hợp địa chỉ email chính (Primary Email) không trùng với Yahoo ID của người đó nên có thể bạn bạn sẽ không nhận được thư mời. Bạn nên hỏi bạn bạn cho chính xác
*Thư mời bị “Bounced”
Có nhiều nguyên nhân, nhưng chủ yếu là do địa chỉ email không chính xác hay máy chủ Mail trả lại thư dẫn đến hiện tượng này (tạm hiểu là “thư mời bị nhảy ra”). Bạn có thể kiểm tra lại từ mục “Sent” trong Mailbox của bạn xem có thư mời nào bị như vậy không.
Dù mọi nguyên nhân thế nào, tốt nhất bạn nên bảo bạn bạn chú ý kiểm tra Mailbox và bật chức năng Cảnh báo ở Alert Settings cũng như chính xác hóa địa chỉ email của họ cho bạn.
Chúc bạn thành công để chúng ta tiếp tục đến với phần sau…
A.My Friends
Như chúng ta đã biết, đây là khu vực để quản lý danh sách bạn bè trên Yahoo 360 của bạn. Để truy cập vào “My Friends” các bạn nhấp vào “My Friends” trên thanh “Control Panel”.
Trước hết các bạn nhìn sang bên trái, ở chính giữa thực ra chỉ là hiện danh sách bạn bè của bạn cho thao tác nhanh mà thôi:
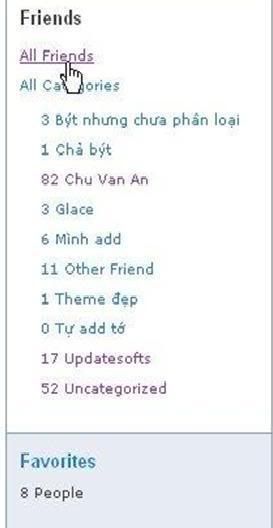
1.All Friends – All Categories
Các bạn bấm “All Friends” để hiện hết danh sách bạn bè, bấm “All Categories” để hiện các phân loại bạn bè mà bạn đã lập (dưới đó có hiển thị số bạn trong mỗi Categories để bạn tiện theo dõi)
Ở “All Friends”, nhấp vào “nickname” để xem blog bạn hoặc nhấp vào “Remove” nếu muốn loại người đó khỏi danh sách.
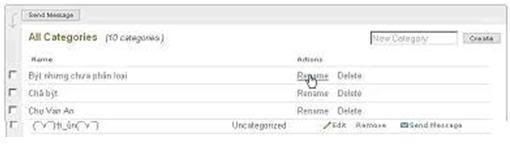
Để gửi tin nhắn (các bạn có thể đọc lại “Mailbox” ở phần 2), bạn bấm vào link “Send Message” ở bên phải nick người đó (hình) hoặc đánh dấu vào bên trái nick từng người rồi bấm vào nút “Send Message” trên cùng nếu muốn gửi cho nhiều người.
Để thay đổi “Categories” của mỗi người bạn nhấp vào “Edit” cùng dòng với nick người đó hay chọn nhiều người và bấm vào nút “Add to Categories”.
Trường hợp muốn chọn tất cả, bạn kéo xuống dưới chọn “Check all”.
Tương tự với “All Categories”, các bạn có thể xem các Friends trong mỗi nhóm, thay tên (Rename), xóa (Delete) một hay nhiều “Categories” – tạm hiểu là thể loại bạn bè:
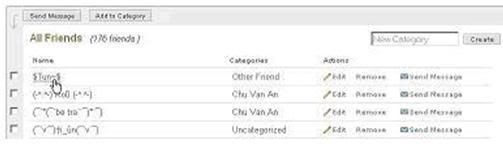
Các Friends khi chưa được bạn xếp vào nhóm nào, mặc định sẽ nằm trong “Uncategorized”. Muốn tạo một “Categories” mới các bạn đặt trỏ chuột vào ô “New Categories”, gõ tên và bấm vào “Create”. Y!360 cho phép bạn đặt tên Unicode tiếng Việt có dấu, độ dài ít nhất là 2 và nhiều nhất là 30 kí tự. Lưu ý bạn chỉ có thể có tối đa là 20 Categories và, một Friends có thể nằm ở nhiều Categories khác nhau.
2.Favorites – Ignore
Dưới “All Friends” và “All Categories” là “Favorites” và “Ignore” – danh sách Blogger bạn add hoặc bạn ...không ưa.
Khi bạn “Add” một người trên Y!360 tức là bạn đã đưa nick học vào danh sách “Favorites”- danh sách bạn bè ưa thích:
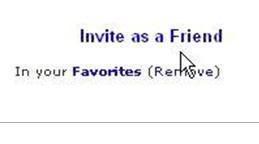
Để “Add” một người bất kì, khi vào blog họ, bạn nhấp vào “Add” ở bên trái màn hình, dưới phần ảnh AVATAR của họ.
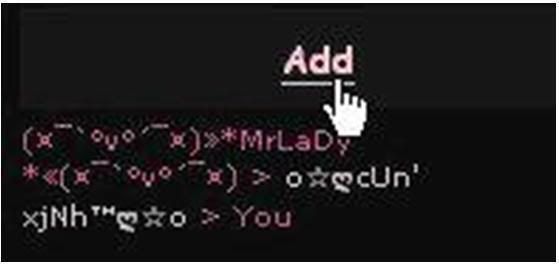
Khi Add, nếu muốn mình cũng có trong danh sách bạn bè của họ (Invite), các bạn tík thêm vào chỗ “Invite as a Friend” (Sau đó bạn phải sẽ chờ người ta ...đồng ý -Accept trong trong MailBox), bấm “Submit” để hoàn tất:
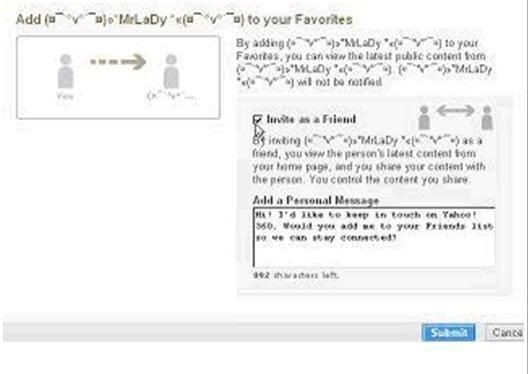
Trong “Ignore List”, để bỏ một người khỏi danh sách, bạn nhấp vào “Stop ignoring this person” dưới nick người đó. Khi một người nằm trong danh sách này, người đó sẽ không thể kết nối với bạn, bạn không phải nhận bất cứ tin nhắn, lời mời, hay các “Testimonials” (*) của họ nữa. Bạn có thể đưa bất kì ai vào danh sách này bằng cách khi vào blog người đó, nhấp vào “Ignore” ở cột bên trái, sau đó xác nhận để hoàn tất, từ nay bạn sẽ không còn bất cứ liên hệ gì với..người đó:
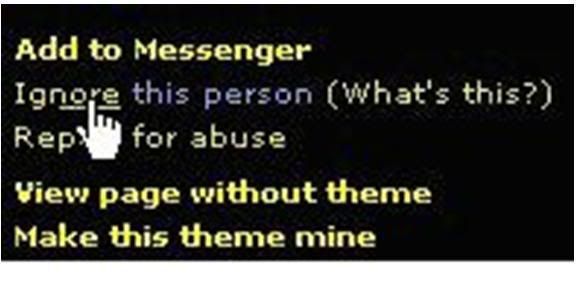
Phù, vậy là xong. Các bạn đã sắp xếp lại danh sách bạn bè trên Y!360 chưa? Giờ bắt tay vào viết Blog với “My Blog” nhé !
Típ típ nha mọi người :ahhyes:
Viết Testmonials- như một sự chứng nhận gì đó khi ta thể hiện một sự vui đùa khi nói về một người bạn. Testimonials viết vào blog của bạn bè sẽ được thể hiện với lời trích dẫn có bo viền xanh lục nhỏ. Để thay đổi hay viết Testimonials, ta vào Blog của bạn mình, nhấp “Write a Testimonial” hay “Change Your Testimonial” (nằm ở bên trái, dưới phần AVATAR):
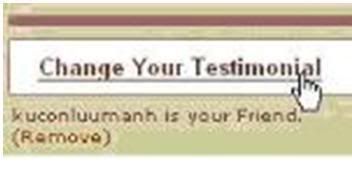
Khung soạn thảo xuất hiện, bạn gõ nội dung, bấm Preview để xem trước hay bấm Send Testimonial để gửi cho bạn bè (bạn phải đợi người đó xác nhận nội dung sau đó thì mới có hiệu lực). Cho đến thời điểm này, việc hiển thị tiếng Việt có dấu cho nội dung Testimonial chưa được tốt lắm. Một Testimonial hay phải ngắn gọn, vui vẻ và không đưa vào các thông tin cá nhân nhạy cảm của người viết cũng như người được viết. Testimonial sẽ “gia cố” cũng như “gia tăng” lại quan hệ bạn bè trên Y!360 của bạn. Sau khi được người đó chấp nhận, Testimonial bạn viết sẽ xuất hiện trong danh sách bạn bè trên blog của người đó và hiện nội dung bên cạnh nick của bạn khi nhấp vào dấu nháy bên cạnh:
B.My Blog
Các bạn nhấp vào “My Blog” trên thanh công cụ để vào phần này.
Ngay sau đó, bạn nhìn thấy đầu tiên sẽ là :
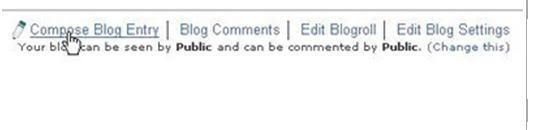
1 .Compose Blog Entry
Bạn vào link Compose Blog Entry để soạn một trang nhật kí mới
• Làm quen với giao diện khung soạn thảo nào:

Để tăng thêm sự sinh động cho Entry, Y!360 hỗ trợ bạn upload một bức hình từ máy tính của bạn lên. Mỗi Entry chỉ sử dụng được một hình thôi. Bạn nên chọn các hình ăn nhập với chủ đề Entry. Bấm vào “Browse” để chọn ảnh, gõ Enter để hoàn tất.
(Từ trái qua)
Y!360 cho phép bạn thay font chữ, cỡ chữ, tô đậm, làm nghiêng chữ. Bạn còn có thể chèn liên kết, chèn mặt cười (hãy tận dụng nhé, Entry của bạn sẽ tràn ngập cảm xúc mà coi), đổi màu chữ, màu nền cho một hay nhiều đoạn nội dung.
Cạnh đó, bạn có thể chọn vị trí Entry (trái, giữ, phải, cố định – nhấp chuột trái vào icon để lựa chọn), xếp một đoạn dưới dạng danh sách (có các dạng thứ tự theo kiểu đánh số, kiểu đánh dấu) , cho đoạn dịch sang trái, sang phải, bật chức năng kiểm tra chính tả (không hỗ trợ tiếng Việt):
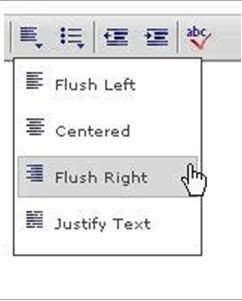
Cạnh đó bên phải có dòng “View HTML Source”, bận tíck chuột vào box bên trái để chuyển sang chế độ gõ mã HTML (các bạn mới chưa cần thiết dùng chế độ này, bạn nào thạo có thể tham khảo đây để xem các thẻ Yahoo hỗ trợ ), bỏ tík để về chế độ bình thường:
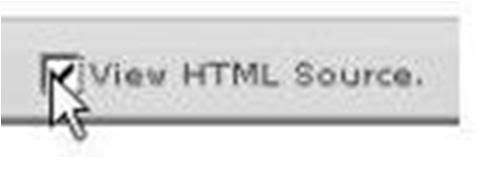
Chế độ này rất cần thiết nếu muốn chèn nhạc, video, Flash ..... vào Blog.
• Tiếp theo, dưới khung soạn thảo, một chức năng rất hay là bạn có thể tạo bình chọn, hỏi ý kiến cho Entry bằng cách nhấp vào “Create Poll” ở bên phải (nhấp lại Delete Poll để trở lại như cũ):
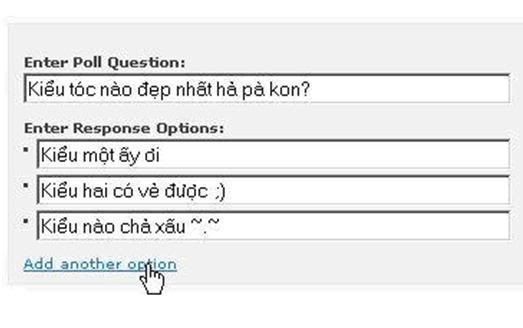
Bạn điền tiêu đề câu hỏi, nhập các câu trả lời định sẵn, nhấp vào “Add another option” nếu muốn thêm câu trả lời (tối đa là 10).
• Dưới đó là mục “Tags”- một chức năng mới trong tháng 12 của Y !360 cho phép bạn đặt nhãn cho Entry. Nội dung có thể là thể loại nội dung, từ khóa trong Entry... v.v. Bạn gõ nội dung vào ô bên dưới, bạn có thể dùng tiếng Việt có dấu :
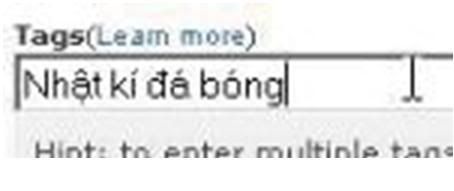
Một Entry có thể có nhiều “Tag”, phân cách với nhau bởi một dấu phẩy. Điều này giúp bạn hoặc khách ghé thăm dễ dàng tìm ra các Entry có nội dung tương tự nhau, hay cùng một chủ đề.
Dưới cùng, bạn nhấp vào “Show Option”:
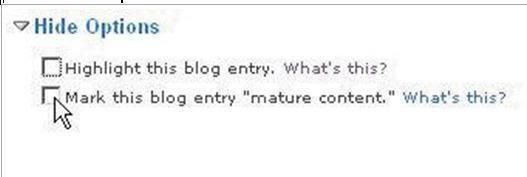
menu đổ xuống cho phép bạn tick chuột vào “Highlight this blog entry” nếu muốn tạo “Highlight” cho Entry đó ; hay tík vào “Mark this blog entry "mature content." ” nếu đặt Entry này có nội dung “Mature” (tớ đã trình bày ở phần 1 rồi nhé).
Hightlight Post giúp ta dễ dàng trong việc tìm kiếm các nội dung ưa thích, nội dung của các Entry dạng này thường là các Entry hay, hấp dẫn hay đơn giản là bạn muốn mọi người chú ý vào Entry đó khi ghé thăm Blog của bạn. Các Entry được đánh dấu “HighLight Post” sẽ được hiển thị trên trạng blog dưới dạng danh sách có thứ tự và được ưu tiên rất dễ nhìn
Xong, ta bấm Preview để xem trước Entry, bấm “Post This Entry” để “tung” bài viết này lên blog. Để thoát không viết nữa bạn bấm Cancel.
2. Blog Comments
Nhấp vào Blog Comments bạn sẽ được xem các Comment( Comm) mới nhất
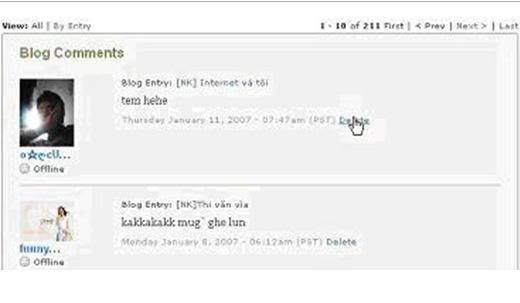
Ở trên cùng, ta nhấp vào “By Entry” để chọn cách xem Comm là từng Entry một, mặc định là View dưới dạng “All”.Y!360 chỉ hiện 10 comm 1 trang thôi, nếu bạn muốn coi lại các Comm trước đấy thì bấm vào Next .Mỗi một Comm đều hiển thị Nickname người comm, tiêu đề Entry, thời gian và nội dung Comm đó. Muốn xóa Comm nào bạn bấm vào Delete ở Comm đó.
3.Edit Bloggroll
Edit Blogroll là phần cho phép bạn tạo/thay đổi Bloggroll- danh sách các website, các đường dẫn xuất hiện ở bên tráidưới mục Blog của bạn. Bạn có thể đặt liên kết đến các trang web bạn ưa thík hay để lại một địa chỉ download nào đó.
Nhấp vào link, trang hiện ra như sau:
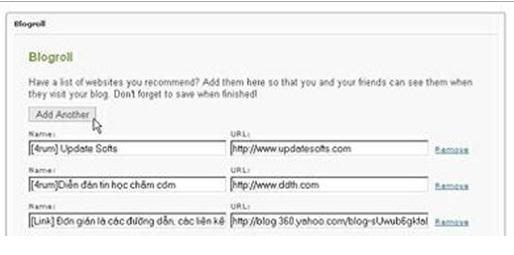
Các bạn điền tiêu đề liên kết vào cột Name và gõ địa chỉ liên kết ở cột URL.Để xóa ta bấm Remove ở ngay bên phải. Nếu thiếu khoảng trống để thêm liên kết, ta bấm vào nút “Add Another” để thêm danh sách cho Bloggroll.
Bấm SAVE để hoàn tất.
4.Edit BlogSettings
Thực ra phần Edit Blog Settings này chúng ta đã được biết đến qua phần 1 rồi. Đây chỉ là một liên kết nóng của Y!360 mà thôi. Thông thường chúng ta sẽ chỉnh lại các đối tượng có khả năng xem và Comment Entry của bạn:
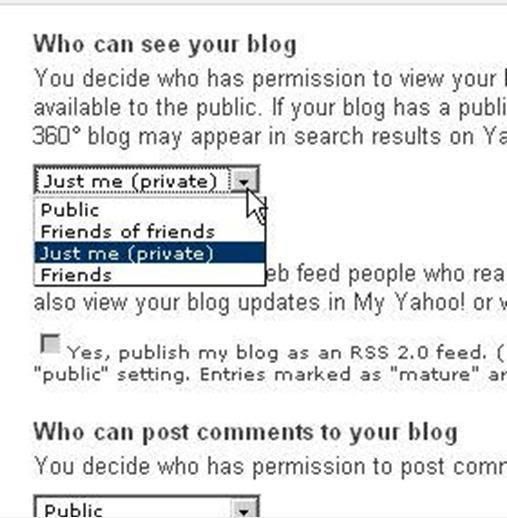
C.Phụ chú
Làm sao để comment blog người khác?
Trước tiên bạn cần phải vào blog của họ (đương nhiền rùi ).Nếu chủ nhân cho phép Comm, dưới cùng của Entry sẽ có đường dẫn “? Comment”

Ta nhấp vào link đó, hộp nhập nội dung hiện ra
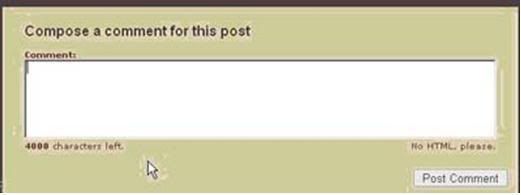
Các bạn gõ nội dung và bấm vào nút “Post Comment” để gửi. Comment của bạn sẽ được hiện ngay tức thì cùng với ảnh cá nhân và nick name của bạn.Comment mới nhất sẽ được hiện dưới cùng. Trường hợp bạn không thể comment là do chủ nhận đã giới hạn lại đối tượng có khả năng Comment hoặc nghiêm trọng hưn là... bạn nằm trong “Sổ đen” – Ignore List của người ta.
Viết Testmonials- như một sự chứng nhận gì đó khi ta thể hiện một sự vui đùa khi nói về một người bạn. Testimonials viết vào blog của bạn bè sẽ được thể hiện với lời trích dẫn có bo viền xanh lục nhỏ. Để thay đổi hay viết Testimonials, ta vào Blog của bạn mình, nhấp “Write a Testimonial” hay “Change Your Testimonial” (nằm ở bên trái, dưới phần AVATAR):
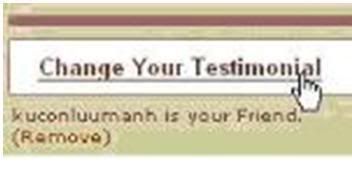
Khung soạn thảo xuất hiện, bạn gõ nội dung, bấm Preview để xem trước hay bấm Send Testimonial để gửi cho bạn bè (bạn phải đợi người đó xác nhận nội dung sau đó thì mới có hiệu lực). Cho đến thời điểm này, việc hiển thị tiếng Việt có dấu cho nội dung Testimonial chưa được tốt lắm. Một Testimonial hay phải ngắn gọn, vui vẻ và không đưa vào các thông tin cá nhân nhạy cảm của người viết cũng như người được viết. Testimonial sẽ “gia cố” cũng như “gia tăng” lại quan hệ bạn bè trên Y!360 của bạn. Sau khi được người đó chấp nhận, Testimonial bạn viết sẽ xuất hiện trong danh sách bạn bè trên blog của người đó và hiện nội dung bên cạnh nick của bạn khi nhấp vào dấu nháy bên cạnh:
B.My Blog
Các bạn nhấp vào “My Blog” trên thanh công cụ để vào phần này.
Ngay sau đó, bạn nhìn thấy đầu tiên sẽ là :
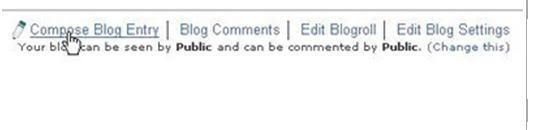
1 .Compose Blog Entry
Bạn vào link Compose Blog Entry để soạn một trang nhật kí mới
• Làm quen với giao diện khung soạn thảo nào:

Để tăng thêm sự sinh động cho Entry, Y!360 hỗ trợ bạn upload một bức hình từ máy tính của bạn lên. Mỗi Entry chỉ sử dụng được một hình thôi. Bạn nên chọn các hình ăn nhập với chủ đề Entry. Bấm vào “Browse” để chọn ảnh, gõ Enter để hoàn tất.
(Từ trái qua)
Y!360 cho phép bạn thay font chữ, cỡ chữ, tô đậm, làm nghiêng chữ. Bạn còn có thể chèn liên kết, chèn mặt cười (hãy tận dụng nhé, Entry của bạn sẽ tràn ngập cảm xúc mà coi), đổi màu chữ, màu nền cho một hay nhiều đoạn nội dung.
Cạnh đó, bạn có thể chọn vị trí Entry (trái, giữ, phải, cố định – nhấp chuột trái vào icon để lựa chọn), xếp một đoạn dưới dạng danh sách (có các dạng thứ tự theo kiểu đánh số, kiểu đánh dấu) , cho đoạn dịch sang trái, sang phải, bật chức năng kiểm tra chính tả (không hỗ trợ tiếng Việt):
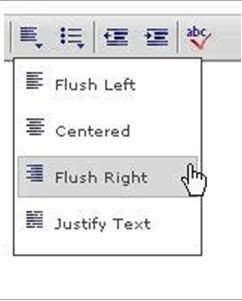
Cạnh đó bên phải có dòng “View HTML Source”, bận tíck chuột vào box bên trái để chuyển sang chế độ gõ mã HTML (các bạn mới chưa cần thiết dùng chế độ này, bạn nào thạo có thể tham khảo đây để xem các thẻ Yahoo hỗ trợ ), bỏ tík để về chế độ bình thường:
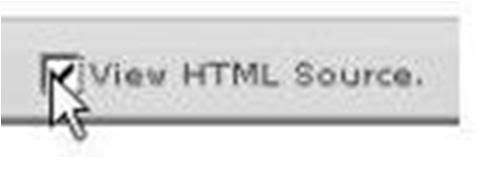
Chế độ này rất cần thiết nếu muốn chèn nhạc, video, Flash ..... vào Blog.
• Tiếp theo, dưới khung soạn thảo, một chức năng rất hay là bạn có thể tạo bình chọn, hỏi ý kiến cho Entry bằng cách nhấp vào “Create Poll” ở bên phải (nhấp lại Delete Poll để trở lại như cũ):
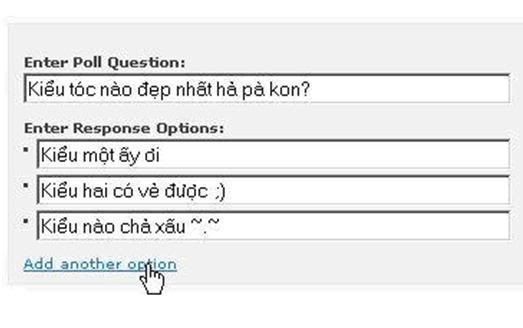
Bạn điền tiêu đề câu hỏi, nhập các câu trả lời định sẵn, nhấp vào “Add another option” nếu muốn thêm câu trả lời (tối đa là 10).
• Dưới đó là mục “Tags”- một chức năng mới trong tháng 12 của Y !360 cho phép bạn đặt nhãn cho Entry. Nội dung có thể là thể loại nội dung, từ khóa trong Entry... v.v. Bạn gõ nội dung vào ô bên dưới, bạn có thể dùng tiếng Việt có dấu :
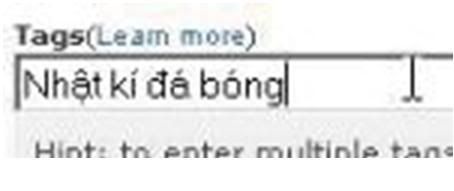
Một Entry có thể có nhiều “Tag”, phân cách với nhau bởi một dấu phẩy. Điều này giúp bạn hoặc khách ghé thăm dễ dàng tìm ra các Entry có nội dung tương tự nhau, hay cùng một chủ đề.
Dưới cùng, bạn nhấp vào “Show Option”:
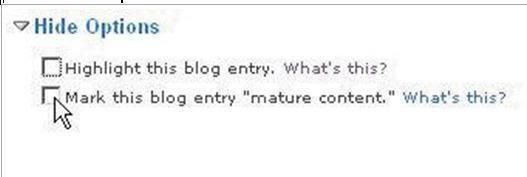
menu đổ xuống cho phép bạn tick chuột vào “Highlight this blog entry” nếu muốn tạo “Highlight” cho Entry đó ; hay tík vào “Mark this blog entry "mature content." ” nếu đặt Entry này có nội dung “Mature” (tớ đã trình bày ở phần 1 rồi nhé).
Hightlight Post giúp ta dễ dàng trong việc tìm kiếm các nội dung ưa thích, nội dung của các Entry dạng này thường là các Entry hay, hấp dẫn hay đơn giản là bạn muốn mọi người chú ý vào Entry đó khi ghé thăm Blog của bạn. Các Entry được đánh dấu “HighLight Post” sẽ được hiển thị trên trạng blog dưới dạng danh sách có thứ tự và được ưu tiên rất dễ nhìn
Xong, ta bấm Preview để xem trước Entry, bấm “Post This Entry” để “tung” bài viết này lên blog. Để thoát không viết nữa bạn bấm Cancel.
2. Blog Comments
Nhấp vào Blog Comments bạn sẽ được xem các Comment( Comm) mới nhất
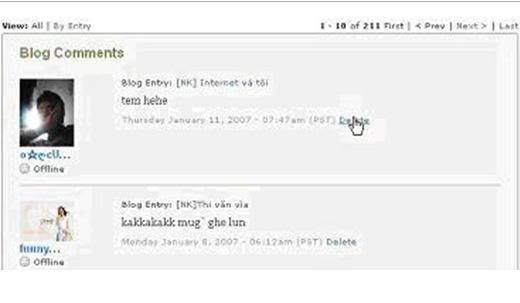
Ở trên cùng, ta nhấp vào “By Entry” để chọn cách xem Comm là từng Entry một, mặc định là View dưới dạng “All”.Y!360 chỉ hiện 10 comm 1 trang thôi, nếu bạn muốn coi lại các Comm trước đấy thì bấm vào Next .Mỗi một Comm đều hiển thị Nickname người comm, tiêu đề Entry, thời gian và nội dung Comm đó. Muốn xóa Comm nào bạn bấm vào Delete ở Comm đó.
3.Edit Bloggroll
Edit Blogroll là phần cho phép bạn tạo/thay đổi Bloggroll- danh sách các website, các đường dẫn xuất hiện ở bên tráidưới mục Blog của bạn. Bạn có thể đặt liên kết đến các trang web bạn ưa thík hay để lại một địa chỉ download nào đó.
Nhấp vào link, trang hiện ra như sau:
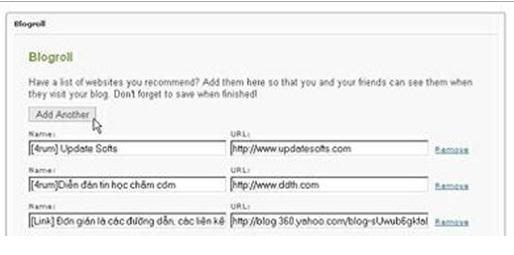
Các bạn điền tiêu đề liên kết vào cột Name và gõ địa chỉ liên kết ở cột URL.Để xóa ta bấm Remove ở ngay bên phải. Nếu thiếu khoảng trống để thêm liên kết, ta bấm vào nút “Add Another” để thêm danh sách cho Bloggroll.
Bấm SAVE để hoàn tất.
4.Edit BlogSettings
Thực ra phần Edit Blog Settings này chúng ta đã được biết đến qua phần 1 rồi. Đây chỉ là một liên kết nóng của Y!360 mà thôi. Thông thường chúng ta sẽ chỉnh lại các đối tượng có khả năng xem và Comment Entry của bạn:
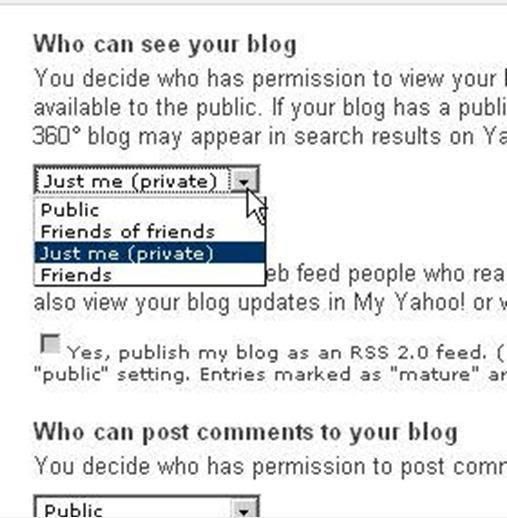
C.Phụ chú
Làm sao để comment blog người khác?
Trước tiên bạn cần phải vào blog của họ (đương nhiền rùi ).Nếu chủ nhân cho phép Comm, dưới cùng của Entry sẽ có đường dẫn “? Comment”

Ta nhấp vào link đó, hộp nhập nội dung hiện ra
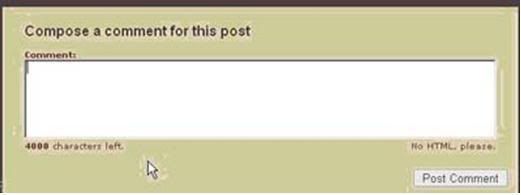
Các bạn gõ nội dung và bấm vào nút “Post Comment” để gửi. Comment của bạn sẽ được hiện ngay tức thì cùng với ảnh cá nhân và nick name của bạn.Comment mới nhất sẽ được hiện dưới cùng. Trường hợp bạn không thể comment là do chủ nhận đã giới hạn lại đối tượng có khả năng Comment hoặc nghiêm trọng hưn là... bạn nằm trong “Sổ đen” – Ignore List của người ta.
Nữa hen
Cùng bạn tạo blog: Tìm hiểu mục"Customize Your Theme "
Phần My Page có 2 phần quan trọng đó là Theme và phần Nội dung hiển thị trang. Trong phần này ta sẽ nghiên cứu một lần nữa về Theme.
A.Theme
Ngay khi mở mục "My Page",bạn sẽ nhìn thấy ngay change themes
nằm ngay dưới CP .Mặc định, bạn đã có sẵn theme classic- cổ điển rồi. Muốn biết kỹ càng Theme trong Y!360 là gì ta click vào link "Change Theme" rồi từ từ cùng tiếp tục.
Y!360 cho phép bạn lựa chọn các theme có sẵn ( dành cho các bạn mới) và theme tự thiết kế .
1).Theme có sẵn :
Theme có sẵn của Y!360 cũng khá phong phú, tính đến thời điểm tớ viết bài này, Y! 360 có hơn 100 cái theme khác nhau và được chia làm nhiều chủ đề cho bạn chọn lựa dễ dàng. Bạn tick vào dưới them bạn muốn rồi xuống dưới bấm "Save" để đồng ý hay bấm "Preview" để xem thử theme đó.
2).Theme tự tạo :
Nếu không thích các mẫu theme của Yahoo hoặc không có theme nào hợp với gu thẩm mĩ của bạn, bạn hãy click vào link "Customize your theme" trong phần "Select a Theme" (dễ nhìn thấy).
Trong phần này Y!360 cho phép bạn thao tác đến các chi tiết hiển thị trên Webblog của bạn, bao gồm ảnh nền, thành phần đồ họa, thành phần văn bản:
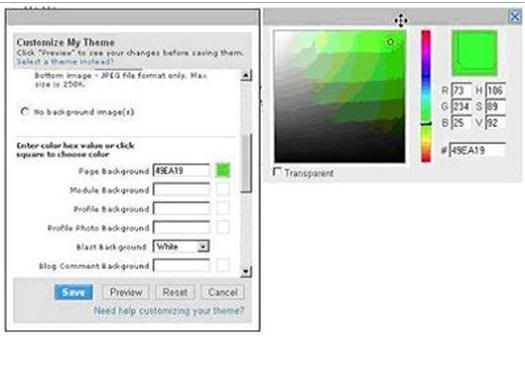
Giải thích các khái niệm(st-bs) :
Background Image:
( gồm 3 chế độ, bạn chỉ được chọn 1-tick vào trước mục bạn chọn để sử dụng)
- Single background image: Sử dụng 1 hình ảnh duy nhất làm nền cho trang. Phần này có các tùy chọn về vị trí của ảnh nền.
+ Tile: Sử dụng 1 hình ảnh lặp đi lặp lại cho tới hết trang.
+ Top Right: Hình ảnh ở góc trên bên phải.
+ Top Center: Hình ảnh chính giữa trên đầu trang.
+ Top Left: Hình ảnh ở góc trên bên trái.
+ Center Right: Hình ảnh ở giữa trang bên phải.
+ Center: Hình ảnh ở chính giữa trang.
+ Center Left: Hình ảnh ở giữa trang bên trái.
+ Bottom Right: Hình ảnh ở góc dưới bên phải.
+ Bottom: Hình ảnh ở chính giữa dưới đáy trang.
+ Bottom Left: Hình ảnh ở góc dưới bên trái.
- Top and bottom image: Sử dụng 2 hình ảnh trên và dưới trang kết hợp màu nền.
Lưu ý:
+ Hình ảnh phải ở dạng JPEG và có kích thước dưới 250Kb.
+ Bạn nên sử dụng dải gradient cho hình ảnh chuyển vào màu nền để tránh cảm giác bị trống ở giữa trang khi ảnh và nền bị lệch.
+ Màn hình thông dụng hiện nay là 1024x768. Tuy nhiên, để trang của bạn có thể xem trên toàn bộ các máy khác sử dụng độ phân giải lớn hơn, bạn nên thiết kế chiều ngang của ảnh khoảng 1280px.
+ Với ảnh Top, khoảng không gian hình ảnh hiển thị bạn có thể thiết kế có chiều cao 80px. Với ảnh Bottom là 500px.
- No background image(s): Không sử dụng ảnh nền.
Chi tiết đồ họa :
Để lựa chọn màu sắc, bạn có thể nhập mã màu hoặc sử dụng công cụ chọn màu bên cạnh ô nhập.
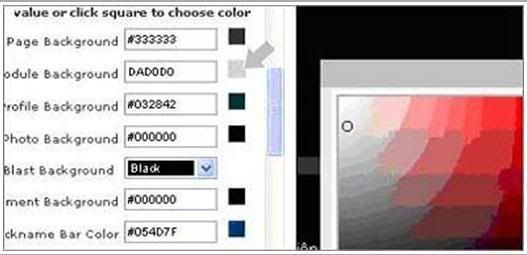
Nếu muốn chi tiết đó trong suốt bạn tick vào "Tranparent" ở dưới công cụ chọn màu :
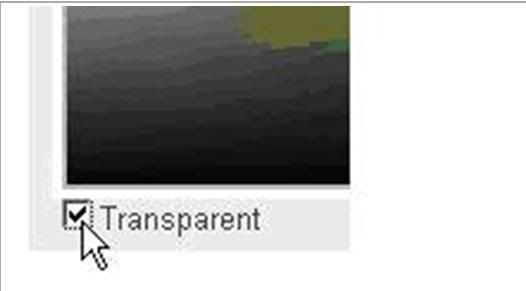
Màu sắc nền:
- Page Background: Màu nền của toàn trang.
- Module Background: Màu nền của các Module (cứ xài thử đi là být module là cái giề).
- Profile Background: Màu nền phần hiển thị thông tin riêng.
- Profile Photo Background: Màu nền phần hiển thị ảnh cá nhân.
- Blast Background: Màu nền của Blast. Để Blast trong suốt, tớ sẽ nói sau đây thôi.
- Blog Comment Background: Màu nền cho các comment trong blog.
- Nickname Bar Color: Màu nền phần hiển thị nickname.
- Border Color: Màu viền.
Chi tiết văn bản:
- Main Text Font: Phông chữ mặc định toàn trang. Bạn nên sử dụng 3 font hỗ trợ Unicode chuẩn để có thể sử dụng tiếng Việt có dấu thoải mái: Arial(mềm mại), Times new Roman(chuẩn bình thường) hoặc Verdana(cứng cáp vuông vắn):
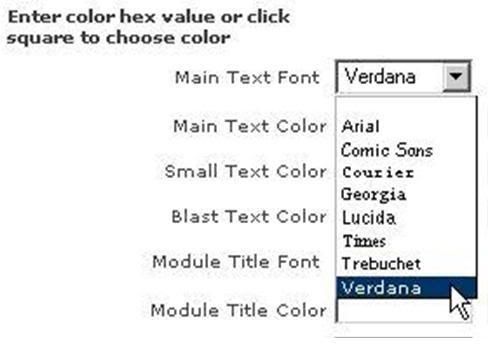
- Main Text Color: Màu sắc của chữ mặc định.
- Small Text Color: Màu sắc các chú thích hay các chữ nhỏ.
- Blast Text Color: Màu sắc chữ trong Blast. Nên dùng màu nghịch đảo lại với màu nền của Blast ở trên.
- Module Title Font: Phông chữ cho tiêu đề các Module.
- Module Title Color: Màu sắc cho tiêu đề các Module.
- Nickname Color: Màu sắc của nickname.
- Link Color: Màu sắc cho các liên kết.
- Visited Link Color: Màu sắc cho các liên kết đã truy cập.
Sau khi lựa chọn các thông số, bạn click "Save" để lưu.
Bây giờ, hãy chiêm ngưỡng sản phẩm nghệ thuật của bạn nào!
Thực ra ở trên chỉ là chỉ dẫn cách làm thôi. Muốn làm theme đẹp đòi hỏi bạn thạo về các phần mềm đồ họa cũng như biết căn sao cho theme hiển thị đẹp nhất. Bạn nên làm nhiều sẽ quen. Sẽ có những bài hướng dẫn tạo theme đẹp ở lần sau. Phần này tuy ngắn nhưng sẽ tốn của bạn khá nhiều thời gian. Chúng ta dừng lại ở đây và đợi tiếp nhé!
chúc các bạn vui
Hic hic Pót xong đuối người lun hic hic :sadist: nhưng zì các bạn teen gái :inluv: nên hì hì.À wên tất tần tận mình lấy từ 360themes đó :emptyone: :sadcorner: có gì wa đó coi thim :smile:
Theo benhvientinhoc.com
Cùng bạn tạo blog: Tìm hiểu mục"Customize Your Theme "
Phần My Page có 2 phần quan trọng đó là Theme và phần Nội dung hiển thị trang. Trong phần này ta sẽ nghiên cứu một lần nữa về Theme.
A.Theme
Ngay khi mở mục "My Page",bạn sẽ nhìn thấy ngay change themes
nằm ngay dưới CP .Mặc định, bạn đã có sẵn theme classic- cổ điển rồi. Muốn biết kỹ càng Theme trong Y!360 là gì ta click vào link "Change Theme" rồi từ từ cùng tiếp tục.
Y!360 cho phép bạn lựa chọn các theme có sẵn ( dành cho các bạn mới) và theme tự thiết kế .
1).Theme có sẵn :
Theme có sẵn của Y!360 cũng khá phong phú, tính đến thời điểm tớ viết bài này, Y! 360 có hơn 100 cái theme khác nhau và được chia làm nhiều chủ đề cho bạn chọn lựa dễ dàng. Bạn tick vào dưới them bạn muốn rồi xuống dưới bấm "Save" để đồng ý hay bấm "Preview" để xem thử theme đó.
2).Theme tự tạo :
Nếu không thích các mẫu theme của Yahoo hoặc không có theme nào hợp với gu thẩm mĩ của bạn, bạn hãy click vào link "Customize your theme" trong phần "Select a Theme" (dễ nhìn thấy).
Trong phần này Y!360 cho phép bạn thao tác đến các chi tiết hiển thị trên Webblog của bạn, bao gồm ảnh nền, thành phần đồ họa, thành phần văn bản:
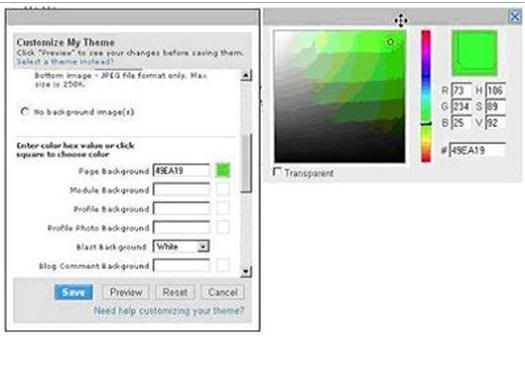
Giải thích các khái niệm(st-bs) :
Background Image:
( gồm 3 chế độ, bạn chỉ được chọn 1-tick vào trước mục bạn chọn để sử dụng)
- Single background image: Sử dụng 1 hình ảnh duy nhất làm nền cho trang. Phần này có các tùy chọn về vị trí của ảnh nền.
+ Tile: Sử dụng 1 hình ảnh lặp đi lặp lại cho tới hết trang.
+ Top Right: Hình ảnh ở góc trên bên phải.
+ Top Center: Hình ảnh chính giữa trên đầu trang.
+ Top Left: Hình ảnh ở góc trên bên trái.
+ Center Right: Hình ảnh ở giữa trang bên phải.
+ Center: Hình ảnh ở chính giữa trang.
+ Center Left: Hình ảnh ở giữa trang bên trái.
+ Bottom Right: Hình ảnh ở góc dưới bên phải.
+ Bottom: Hình ảnh ở chính giữa dưới đáy trang.
+ Bottom Left: Hình ảnh ở góc dưới bên trái.
- Top and bottom image: Sử dụng 2 hình ảnh trên và dưới trang kết hợp màu nền.
Lưu ý:
+ Hình ảnh phải ở dạng JPEG và có kích thước dưới 250Kb.
+ Bạn nên sử dụng dải gradient cho hình ảnh chuyển vào màu nền để tránh cảm giác bị trống ở giữa trang khi ảnh và nền bị lệch.
+ Màn hình thông dụng hiện nay là 1024x768. Tuy nhiên, để trang của bạn có thể xem trên toàn bộ các máy khác sử dụng độ phân giải lớn hơn, bạn nên thiết kế chiều ngang của ảnh khoảng 1280px.
+ Với ảnh Top, khoảng không gian hình ảnh hiển thị bạn có thể thiết kế có chiều cao 80px. Với ảnh Bottom là 500px.
- No background image(s): Không sử dụng ảnh nền.
Chi tiết đồ họa :
Để lựa chọn màu sắc, bạn có thể nhập mã màu hoặc sử dụng công cụ chọn màu bên cạnh ô nhập.
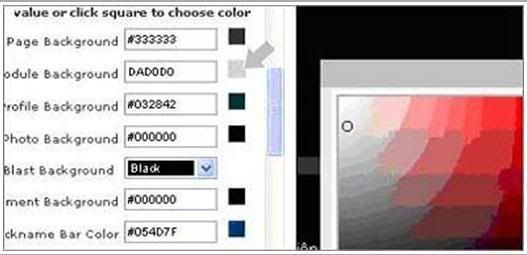
Nếu muốn chi tiết đó trong suốt bạn tick vào "Tranparent" ở dưới công cụ chọn màu :
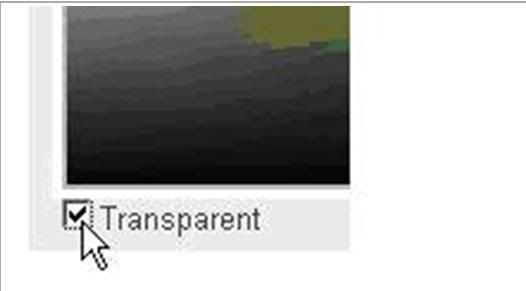
Màu sắc nền:
- Page Background: Màu nền của toàn trang.
- Module Background: Màu nền của các Module (cứ xài thử đi là být module là cái giề).
- Profile Background: Màu nền phần hiển thị thông tin riêng.
- Profile Photo Background: Màu nền phần hiển thị ảnh cá nhân.
- Blast Background: Màu nền của Blast. Để Blast trong suốt, tớ sẽ nói sau đây thôi.
- Blog Comment Background: Màu nền cho các comment trong blog.
- Nickname Bar Color: Màu nền phần hiển thị nickname.
- Border Color: Màu viền.
Chi tiết văn bản:
- Main Text Font: Phông chữ mặc định toàn trang. Bạn nên sử dụng 3 font hỗ trợ Unicode chuẩn để có thể sử dụng tiếng Việt có dấu thoải mái: Arial(mềm mại), Times new Roman(chuẩn bình thường) hoặc Verdana(cứng cáp vuông vắn):
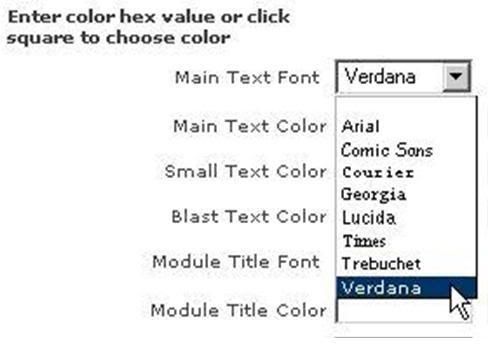
- Main Text Color: Màu sắc của chữ mặc định.
- Small Text Color: Màu sắc các chú thích hay các chữ nhỏ.
- Blast Text Color: Màu sắc chữ trong Blast. Nên dùng màu nghịch đảo lại với màu nền của Blast ở trên.
- Module Title Font: Phông chữ cho tiêu đề các Module.
- Module Title Color: Màu sắc cho tiêu đề các Module.
- Nickname Color: Màu sắc của nickname.
- Link Color: Màu sắc cho các liên kết.
- Visited Link Color: Màu sắc cho các liên kết đã truy cập.
Sau khi lựa chọn các thông số, bạn click "Save" để lưu.
Bây giờ, hãy chiêm ngưỡng sản phẩm nghệ thuật của bạn nào!
Thực ra ở trên chỉ là chỉ dẫn cách làm thôi. Muốn làm theme đẹp đòi hỏi bạn thạo về các phần mềm đồ họa cũng như biết căn sao cho theme hiển thị đẹp nhất. Bạn nên làm nhiều sẽ quen. Sẽ có những bài hướng dẫn tạo theme đẹp ở lần sau. Phần này tuy ngắn nhưng sẽ tốn của bạn khá nhiều thời gian. Chúng ta dừng lại ở đây và đợi tiếp nhé!
chúc các bạn vui
Hic hic Pót xong đuối người lun hic hic :sadist: nhưng zì các bạn teen gái :inluv: nên hì hì.À wên tất tần tận mình lấy từ 360themes đó :emptyone: :sadcorner: có gì wa đó coi thim :smile:
Theo benhvientinhoc.com
Không có nhận xét nào:
Đăng nhận xét