 {VnTim™} - Windows 7 dường như đang hâm nóng trên tất cả các phương diện của cộng đồng mạng, bản RTM vừa mới ra mắt đã gây được sự chú ý của rất nhiều người, hàng triệu người đã download về và tiến hành cài đặt trên máy để được chiêm ngưỡng nó. Và chắc hẳn bạn cũng vậy.
{VnTim™} - Windows 7 dường như đang hâm nóng trên tất cả các phương diện của cộng đồng mạng, bản RTM vừa mới ra mắt đã gây được sự chú ý của rất nhiều người, hàng triệu người đã download về và tiến hành cài đặt trên máy để được chiêm ngưỡng nó. Và chắc hẳn bạn cũng vậy.Tuy nhiên, một trong những vấn đề nảy sinh là: máy bạn chỉ có ổ CD không có ổ DVD; máy bạn không có ổ CD/DVD (netbook) ; hoặc bạn muốn cài trực tiếp Win7 từ ổ cứng của mình mà không cần qua DVD hay USB hay cách nào khác nữa? Vậy làm làm sao đây?
Cách đây không lâu, trên tạp chí: Làm Bạn Với Máy Vi Tính, có đăng 1 bài viết hướng dẫn việc cài đặt Windows 7 từ ổ cứng qua công cụ tạo ổ ảo Deamon Tools, nhưng bài viết đó quá sơ sài khiến cho một số bạn mới bước đầu tiếp cận với các chương trình máy tính sẽ phần nào đó thấy bỡ ngỡ và thực sự khó xử mặc dù có hướng dẫn đấy nhưng không biết làm theo hướng dẫn đó như thế nào. Chính vì vậy, bài TUT này ra đời với mong muốn hướng dẫn tận tay từng bước cho các bạn để đến những người mới tiếp cận cũng có thể làm được dễ dàng.
I - Các bước chuẩn bị và các thao tác ban đầu:
- Bạn có thể giả nến File .iso của bộ cài win 7 hay copy hoặc click vào file setup.exe trong đĩa win là đc nhanh gọn tiện đảm bảo 99.9% thành công nếu bạn rơi vào 0.1% còn lại thì có thể thử theo cách dưới đây hoặc cài bằng đĩa DVD theo hướng dẫn tại đây hoặc bằng USB theo hướng dẫn tại đây hay dùng UNetbootin hoặc theo "hướng dẫn 7 bước cài win 7 bằng USB".
1. Bạn cần chuẩn bị:
Để tiến hành cài Win7 theo cách này, bạn phải nhất thiết cần chuẩn bị và cần có những điều kiện sau đây:
- Bạn đang chạy trong môi trường Windows hiện tại, nghĩa là khi này máy tính của bạn đang cài sẵn một Windows, có thể là XP, Vista, thậm chí là Windows 2003 cũng được.
- Một chương trình tạo và quản lí ổ ảo bất kì, đơn cử như : UltraISO, Deamon Tool, Alcohol 120,... Bài TUT này sẽ hướng dẫn các bạn dùng UltraISO, vì đây là một công cụ đa năng và trực quan rất dễ dùng.
- Phân vùng bạn định cài Windows 7 vào phải được định dạng sẵn ở dạng NTFS, nếu bạn cài Win7 đè lên phân vùng hiện tại bạn đang cài Win hiện tại thì phân vùng đó cũng phải định dạng NTFS. Cách chuyển từ một phân vùng định dạng FAT/FAT32 qua NTFS chắc các bạn ai cũng nắm rõ cả.
- File ISO nguyên gốc của Windows 7, chú ý là bạn không được phép giải nén file này ra. Giữ nguyên định dạng file ISO đó.
2. Các thao tác ban đầu:
- Bạn khởi động vào Win hiện tại trong máy.
- Tiến hành cài UltraISO vào máy của mình.
- Chép file ISO của Win7 vào một phân vùng khác phân vùng mà bạn định cài Win7 vào đó, khuyến cáo chung nếu trong trường hợp bạn cài Win7 vào một phân vùng khác phân vùng cài Win hiện tại cũng là chép file ISO đó qua một phân vùng khác cả phân vùng cài Win hiện tại và phân vùng định cài Win7 vào.
- Nếu cần thiết, bạn có thể tiến hành Ghost, sao lưu lại các dữ liệu và Win hiện tại để tránh trường hợp bất trắc xảy ra khi cài (cúp điện đột ngột, ...).
Xong rồi, bây giờ thì bắt tay vào cài nào.
II - Cài đặt Win7 từ HDD với sự trợ giúp của trình quản lí ổ ảo (UltraISO):
Bạn tiến hành theo các bước tuần tự sau:
1. Mở My Computer lên, click chuột phải vào ổ đĩa ảo mà UltraISO tạo ra sau khi cài nó, chọn UltraISO, rồi chọn Mount. Sau đó mount tới file ISO của Windows 7:

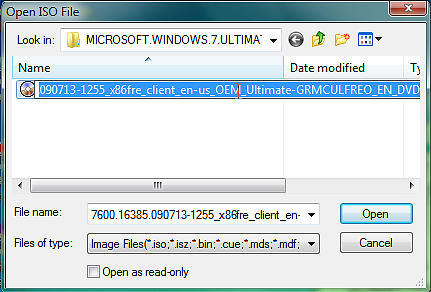
2. Sau khi mount thành công, khi này bạn click đúp chuột vào ổ ảo đó, toàn bộ file cài đặt của Windows 7 từ file ISO ban đầu sẽ nằm trong đây (tất nhiên file ISO gốc không mất mát gì
 ):
): 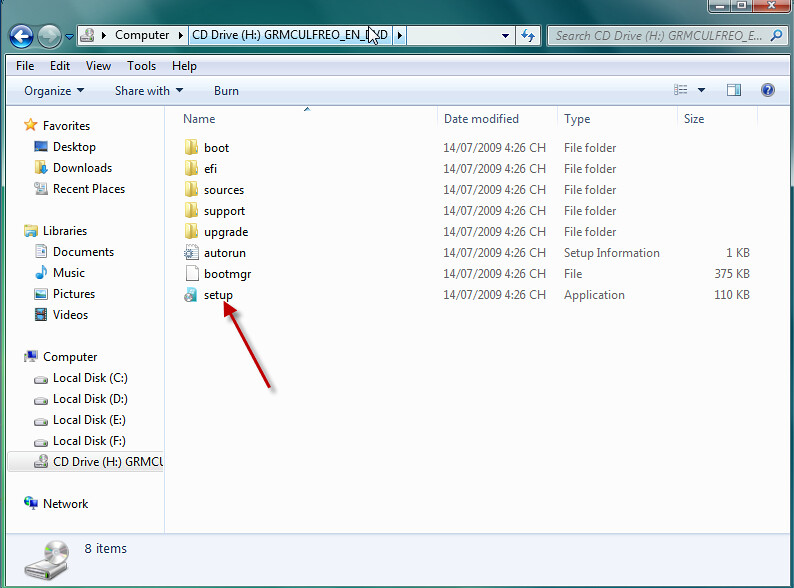
3. Bạn click và chạy file setup.exe, giao diện hiện lên sẽ như sau:

Nào, bạn đã thấy được bước cài đặt quen thuộc như khi cài từ DVD chưa nào, việc của bạn là click vào: Install Now thôi.
5. Sau khi click Install Now, quá trình cài đặt sẽ bắt đầu bằng việc Win7 tiến hành copy các file tạm (temporary) cần thiết cho quá trình cài đặt vào "một nơi nào đó"
 :
:
sau đó là màn hình báo quá trình cài đặt bắt đầu:
6. Bạn chờ một chút, màn hình sẽ chuyển qua dạng sau:

Tại đây, nếu bạn đang kết nối mạng, và bạn muốn trước khi cài, Windows 7 update những chương trình mới nhất để sau khi cài xong bạn có được Windows 7 update mới nhất, thì bạn chọn tùy chọn phía trên: Go to online ... còn không, bạn click vào khung phía dưới. Thực tế là quá trình update khá lâu, bạn nên chọn tùy chọn phía dưới
 .
.7. Sau khi click chọn, màn hình cài đặt sẽ chuyển qua:
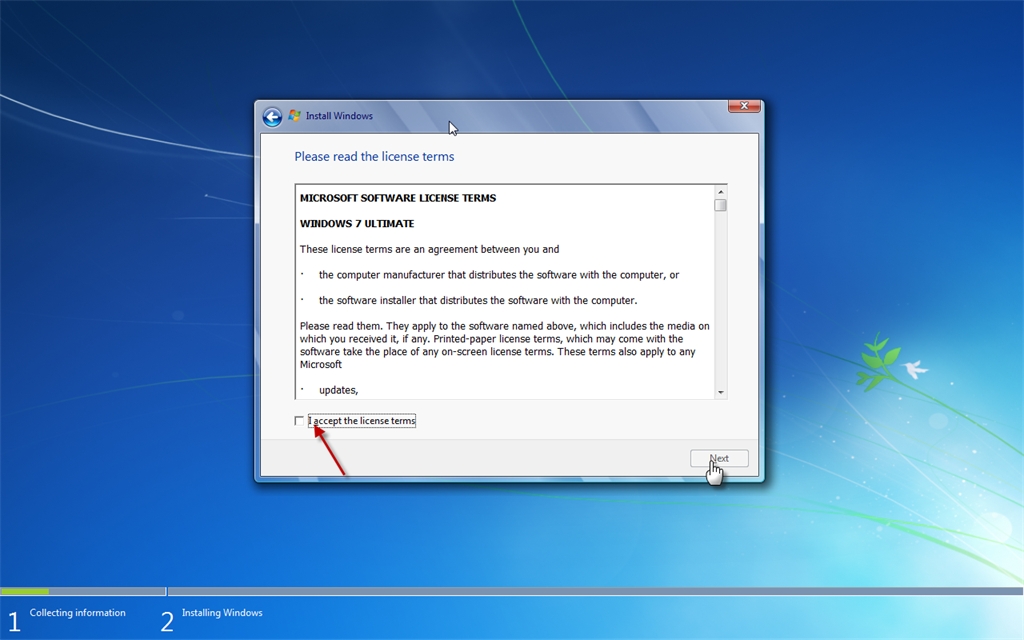
bạn click đánh dấu chọn vào dòng: I accept the license terms, sau đó nhấn Next.
8. Ngay sau đó, màn hình cài đặt sẽ chuyển qua màn hình sau:

Đây là 1 trong 3 bước quan trọng của việc cài đặt từ HDD, bạn phải chọn Custom(advanced) , vì nếu bạn chọn Upgrade thì sau đó Windows 7 sẽ thực hiện upgrade cho bạn, ở đây chúng ta đang nói đến việc cài mới hoàn toàn (Clean install). Bạn chọn Custom(Advanced) nhé.
9. Sau khi chọn, quá trình sẽ tiếp tục:
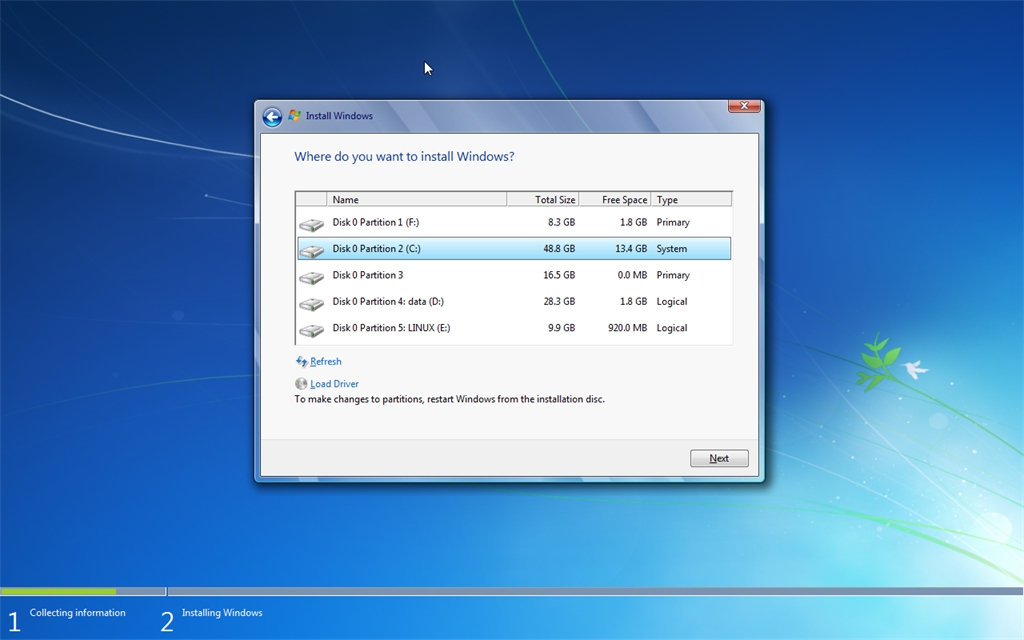
Do bạn cài từ HDD, cho nên sẽ không có tùy chọn Format, Create, Delete ,... phân vùng như khi cài từ DVD, đó là lí do tại sao bạn phải định dạng phân vùng cài Windows 7 dưới dạng NTFS ngay từ đầu.
Tại đây, bạn chọn trước phân vùng định cài Win7 vào, sau đó nhấn Next. Trong trường hợp bài TUT này là cài Windows 7 vào thẳng đè lên Windows hiện tại trong máy ở cùng phân vùng, mình chọn đúng phân vùng đang cài Win (Partition 2 ở trên).
10. Ngay khi bạn nhấn Next, một hộp thoại hiện ra:
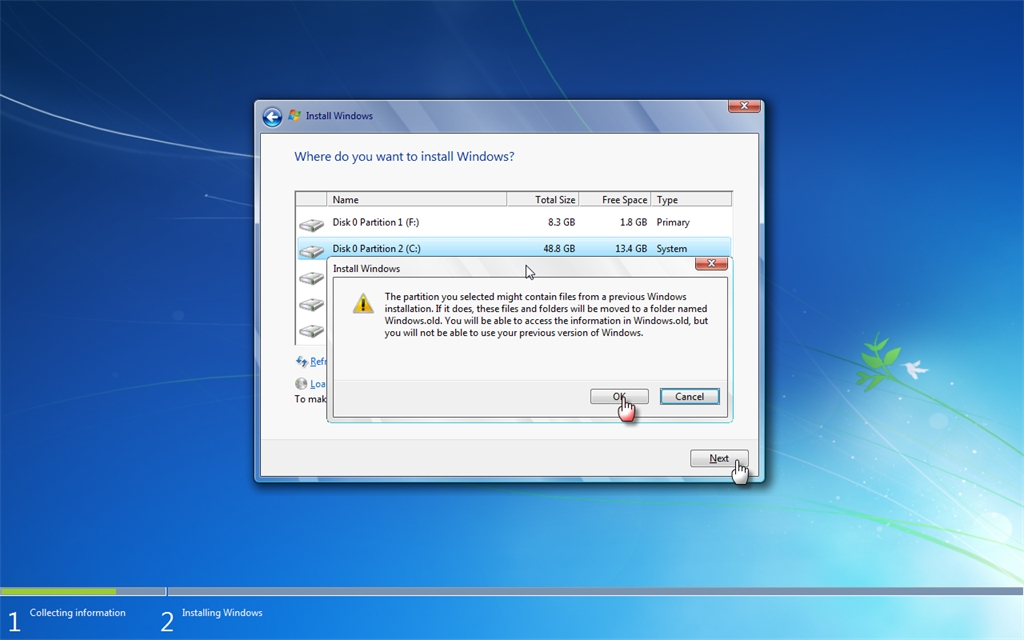
Hộp thoại này muốn thông báo với bạn rằng bạn đang cài đè 1 Windows lên windows hiện tại, nếu bạn tiếp tục quá trình, thì sau khi cài xong, toàn bộ dữ liệu dạng thô (file, folder) của ổ cài Windows cũ sẽ được chuyển vào một folder có tên là: windows.old trong ổ cài Windows mới. Bạn vẫn có thể truy xuất vào lấy dữ liệu bình thường, và tất nhiên, các chương trình đã cài trong Win cũ thì file sẽ nằm trong folder này nhưng chúng ... không chạy được nữa.
Bạn nhấn OK để xác nhận. Ngay khi bạn nhấn OK, quá trình cài đặt sẽ bắt đầu ngay lập tức:


Bây giờ, bạn đã thấy được nó giống y chang như khi cài mới từ DVD không nào? Bạn cứ mặc kệ cho quá trình nó tự làm, đến được bước này coi như bạn đã thành công 70% rồi đó , việc còn lại còn phụ thuộc vào hệ thống của bạn, sau khi copy và giải nén file xong, Windows sẽ tự restart lại máy. Bạn cứ mặc kệ nó trong lần khởi động ngay sau đó, Windows sẽ tự boot lên màn hình cài đặt và tiến hành các bước tiếp theo. Việc của bạn lúc này là chỉ việc ngồi chờ đến màn hình chọn Region, đặt username ,...
(bạn có thể xem hướng dẫ các bước còn lại tại đây nếu thấy khó khăn)
11. Sau tất cả, bạn sẽ vào được Windows 7, woa, coi như xong rồi nhé, bạn đã cài được Windows 7 từ HDD rồi nhé. Tuy nhiên, bạn hãy nhớ rằng, còn 1 thư mục: windows.old cần xử lí.
Bạn hãy mở My Computer lên, truy xuất vào ổ cài Win7 (mặc định là ổ C như của mình), bạn sẽ thấy ngay 1 thư mục windows.old:
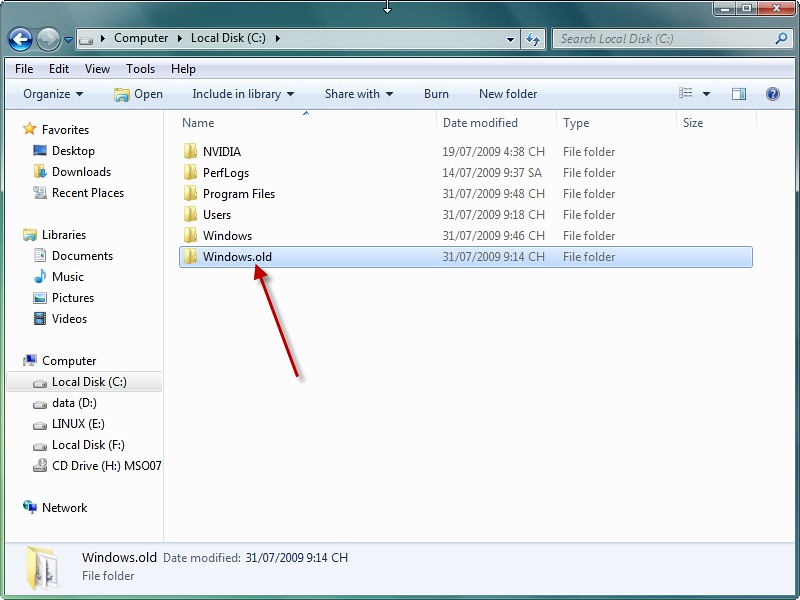
Thử truy xuất tiếp vào nó, bạn sẽ thấy nó chứa toàn bộ những gì mà khi trước ở ổ C của Windows cũ chứa:

Việc của bạn bây giờ là lấy dữ liệu cần thiết ở những folder mà bạn lưu trữ vào khi trước chép chúng vào Windows mới, và sau cùng là: Delete toàn bộ folder windows.old đi.
Sau khi làm xong bước này, là coi như bạn đã hoàn thành việc cài đặt Windows 7 rồi đó. Windows 7 hiện tại trong máy bạn là 100% mới, nó hoàn toàn tương đương với việc bạn cài mới hoàn toàn từ DVD Bootable, hoặc USB Bootable .
III. Một vài chú ý :
- Bạn có thể giả nến File .iso của bộ cài win 7 hay copy hoặc click vào file setup.exe trong đĩa win là đc
- File ISO các bạn load được trên Internet, thường thì nó giữ nguyên, chính vì vậy, mặc định là khi bạn cài Windows 7 sẽ lấy bản Ultimate để cài, bạn vẫn có thể tùy chọn các phiên bản khác nếu các bạn muốn: Home Premium, Home Basic , Professional, hay Starter; bằng cách như sau:
- Dùng UltraISO mở file ISO của Windows 7 mà bạn down được ra.
- Truy xuất đến folder: source, tìm file: ei.cfg, click chuột phải vào nó chọn: View.
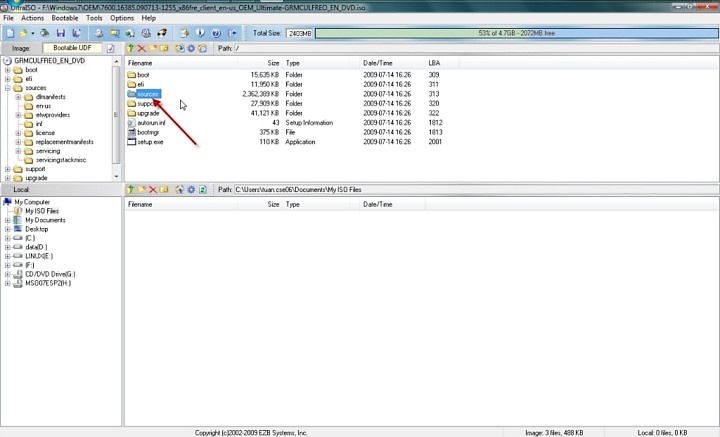

Nội dung của nó là:
[EditionID]hoặc:
Ultimate
[Channel]
OEM
[VL]
0
[EditionID]- Bạn thấy chữ Ultimate ở trên không? Đó chính là lí do mà Windows 7 mặc định sẽ chọn bản Ultimate khi cài.
Ultimate
[Channel]
Retail
[VL]
0
- Để tạo lựa chọn khi cài, việc của bạn là chỉ cần delete hẳn file ei.cfg này đi, sau đó save file ISO lại, rồi tiến hành cài như hướng dẫn bên trên:
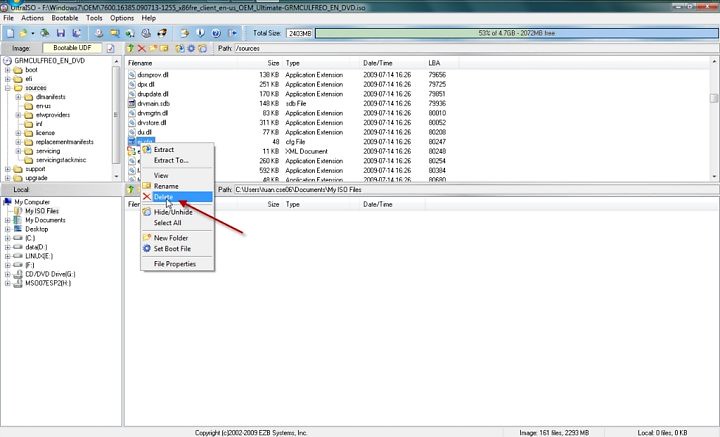

- Khi cài đặt, sẽ có menu cho phép bạn lựa chọn phiên bản bạn muốn cài như sau:

-Một số lỗi thường gặp:
+ Trong quá trình gặp lỗi khi đang copy: Error code 0x80070241 thì do các nguyên nhân sau:
- Phân vùng cài chưa được active .
- Phân vùng cài đang bị định dạng ở dạng FAT mà không phải NTFS .
- Bạn không mout vào ổ ảo mà chạy thẳng từ UltraISO .
- Đĩa cài bị lỗi và/hoặc ổ DVD mắt đọc quá yếu.
Nếu bạn có khó khăn có thể gửi câu hỏi về:
Y!M : tuan.cse06{VnTim™} Nguồn tác giả tuan.cse06 trên softvnn
Email : tuan.cse06@gmail.com

Không có nhận xét nào:
Đăng nhận xét